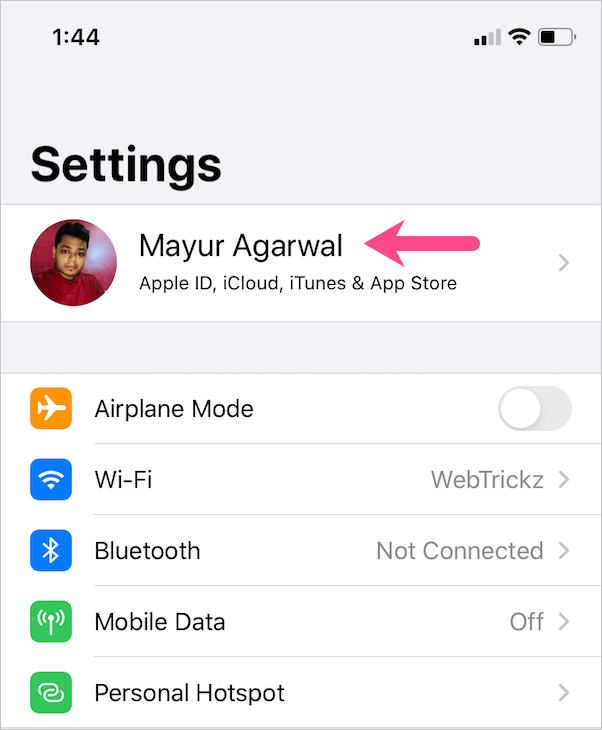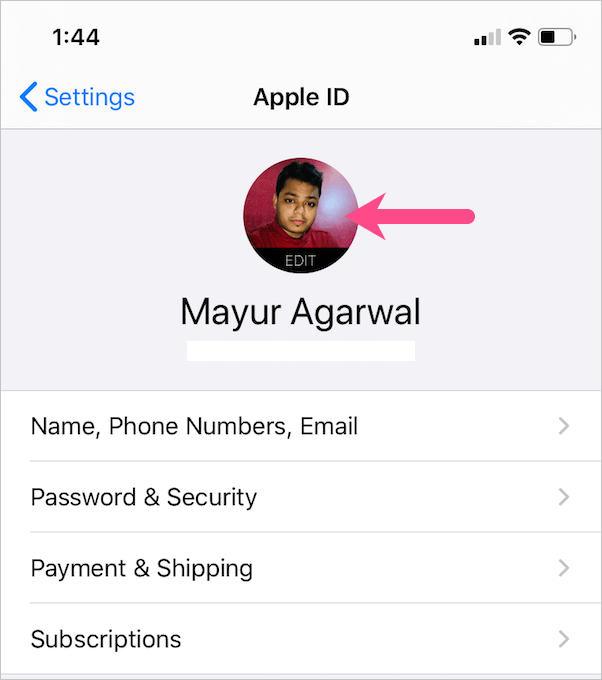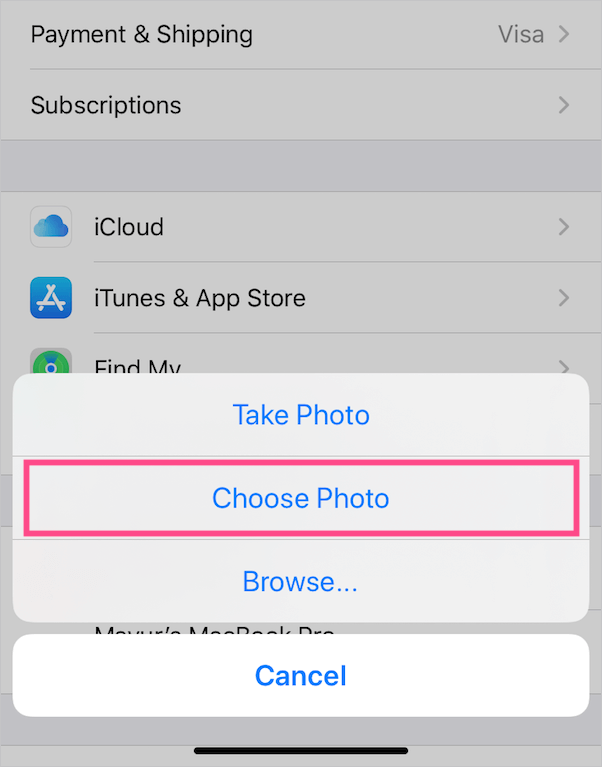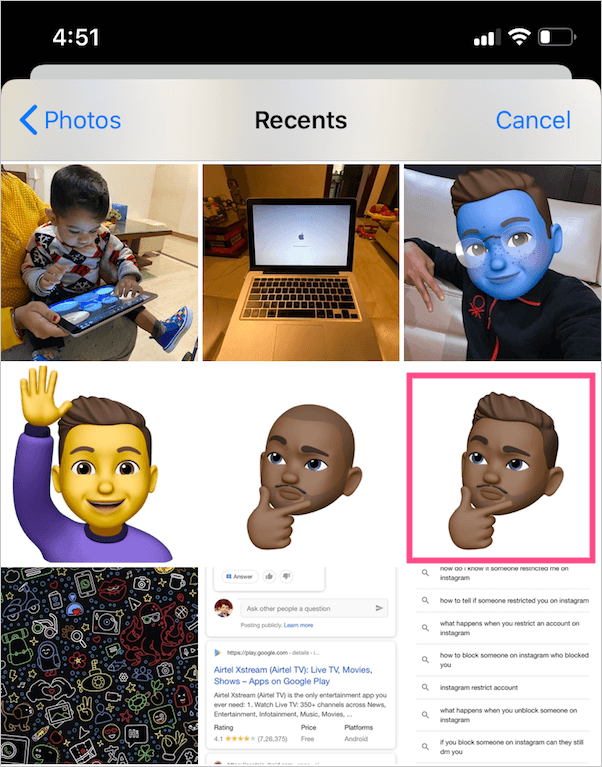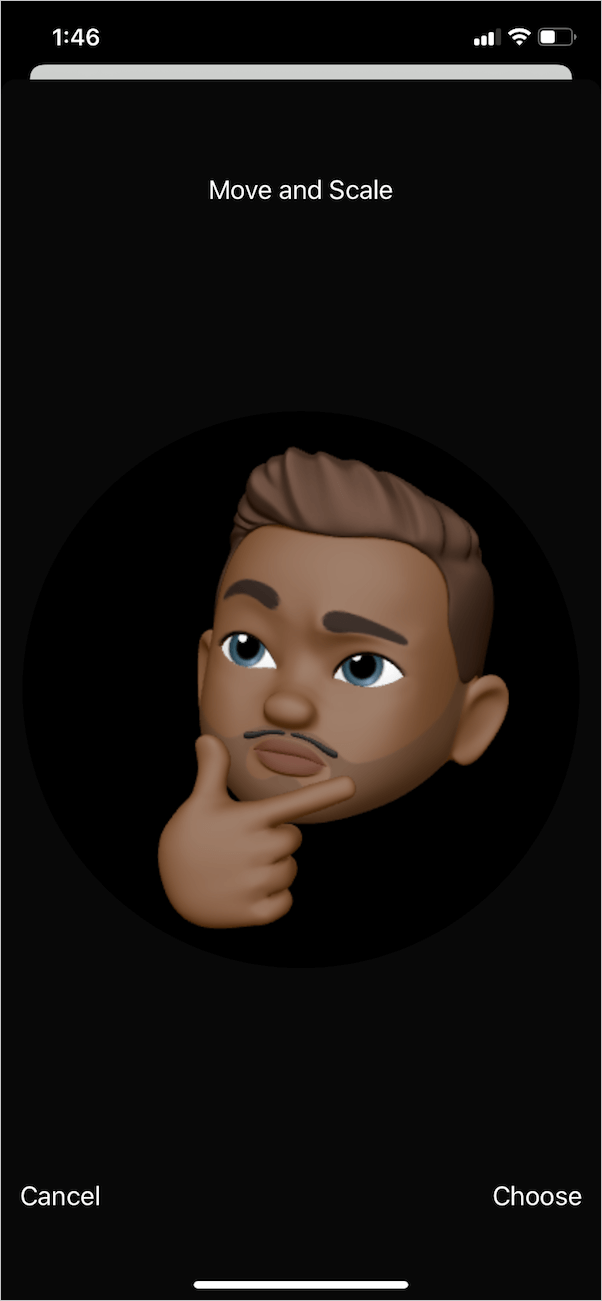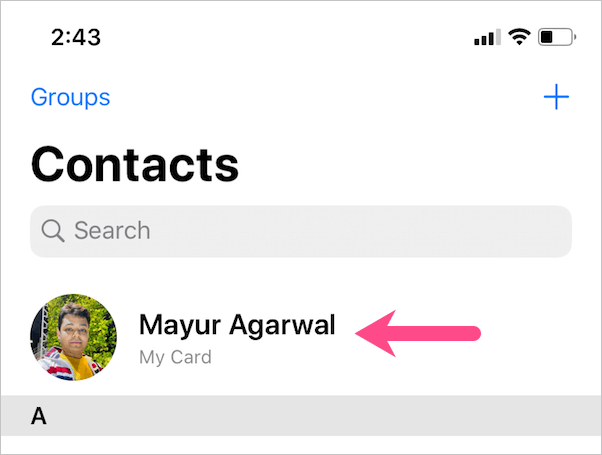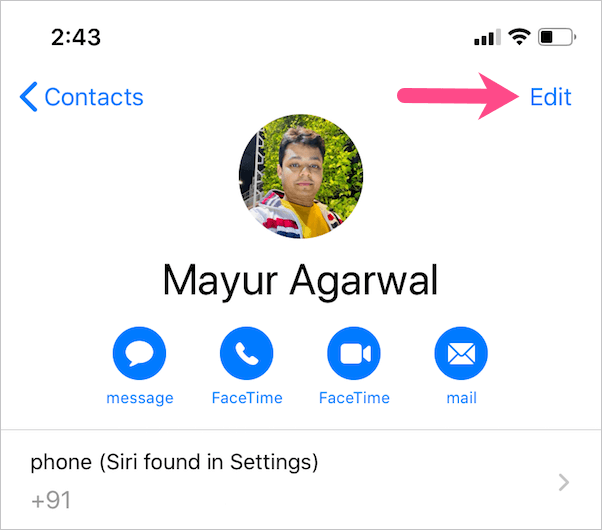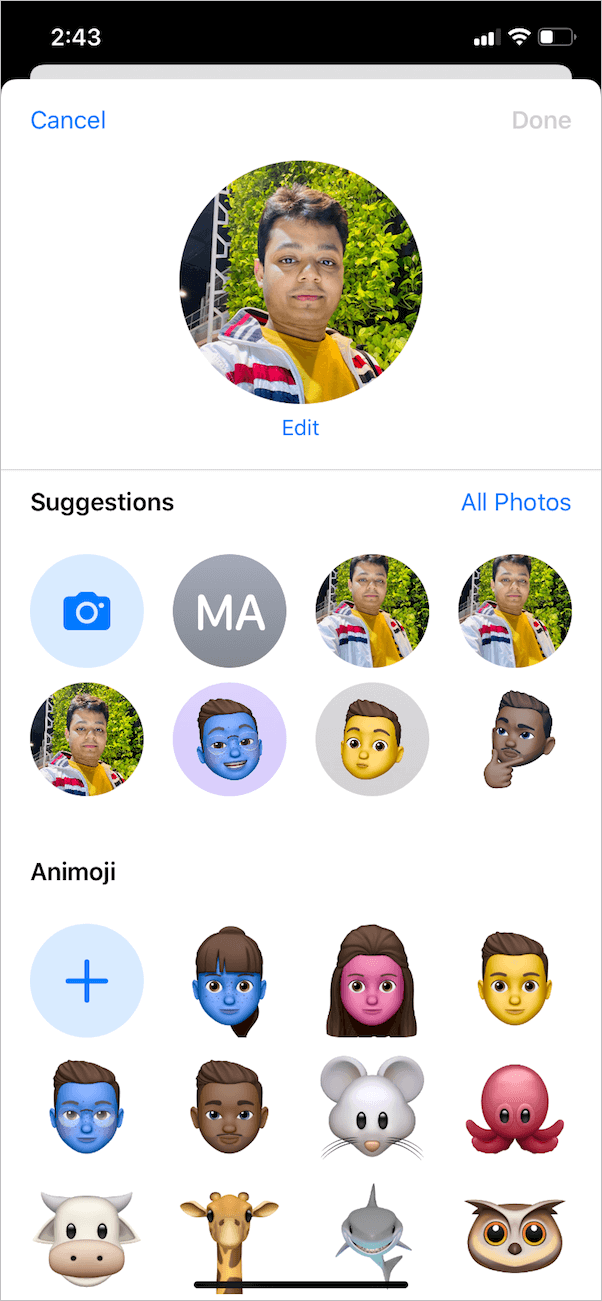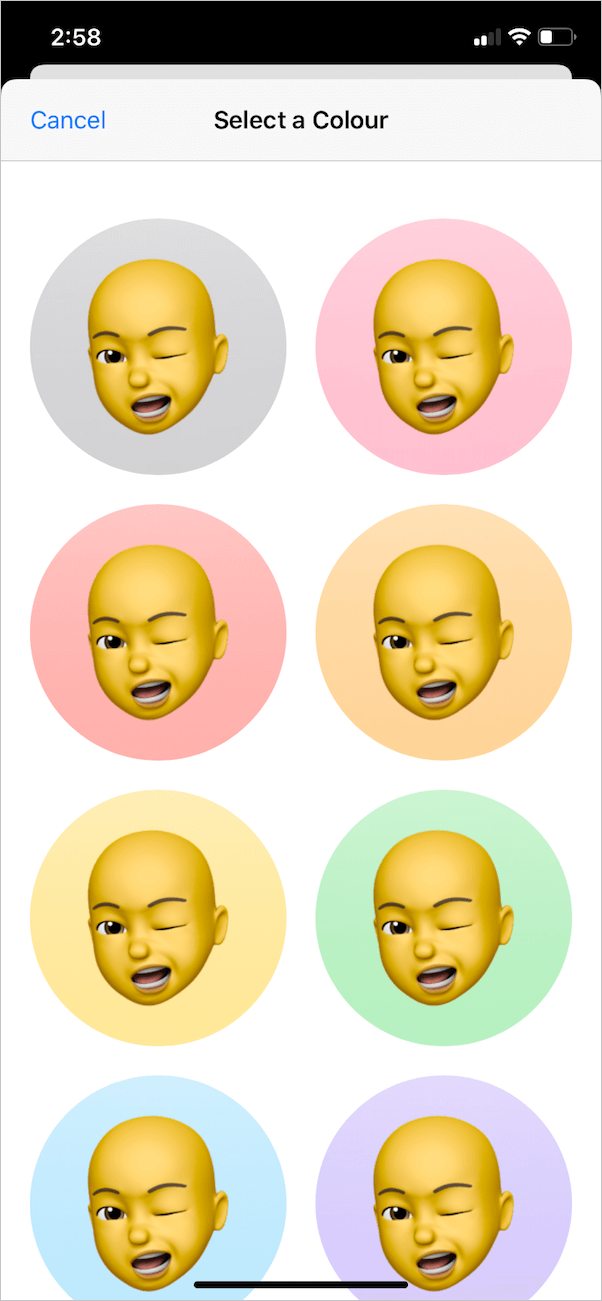نیا بال کٹوانا، بالوں کا رنگ، شیڈز، یا داڑھی؟ پھر اپنے میموجی کو نئی شکل کے ساتھ اپ ڈیٹ کرنے کا وقت آگیا ہے۔ iOS 13 کے ساتھ، صارفین کو iMessage میں حسب ضرورت ڈسپلے نام اور پروفائل تصویر سیٹ کرنے کی صلاحیت ہے۔ آپ یا تو اپنے کیمرہ رول سے تصویر منتخب کر سکتے ہیں یا حسب ضرورت میموجی بھی سیٹ کر سکتے ہیں۔
ایپل آئی ڈی تصویر تبدیل کرتے وقت کوئی میموجی آپشن نہیں ہے۔
میسجز میں پروفائل فوٹو سیٹ اپ کرتے وقت، ایپ پوچھتی ہے کہ کیا آپ اس مخصوص تصویر کو اپنی ایپل آئی ڈی اور کانٹیکٹس میں مائی کارڈ میں استعمال کرنا چاہتے ہیں۔ اگر آپ اجازت دیتے ہیں، تو آپ کی iMessage تصویر خود بخود آپ کے Apple ID اوتار اور رابطہ تصویر کے طور پر سیٹ ہو جاتی ہے۔ اگر آپ "ابھی نہیں" کا انتخاب کرتے ہیں، تبدیلی صرف پیغامات پر لاگو ہوتی ہے۔

مسئلہ یہ ہے کہ میموجی کو ایپل آئی ڈی یا آئی کلاؤڈ اوتار کے طور پر براہ راست سیٹ کرنے کا کوئی طریقہ نہیں ہے۔ ایپل آئی ڈی تصویر کو تبدیل کرتے وقت، واحد آپشن یہ ہے کہ آپ تصویر لیں یا اپنی گیلری یا آئی کلاؤڈ ڈرائیو سے تصویر منتخب کریں۔ تاہم، میموجی یا اینیموجی کے ساتھ اپنے مائی کارڈ یا رابطہ کی تصویر میں واضح طور پر ترمیم کرنا ممکن ہے۔
iOS 13 میں ایپل آئی ڈی تصویر کے طور پر میموجی کو کیسے سیٹ کریں۔

شاید، اگر آپ ایپل آئی ڈی کی تصویر کو میموجی میں تبدیل کرنا چاہتے ہیں تو ہر جگہ iMessage پروفائل فوٹو استعمال کرنا (ایپل آئی ڈی اور مائی کارڈ) واحد ممکنہ طریقہ نظر آتا ہے۔ یہاں صرف منفی پہلو یہ ہے کہ آپ iMessage اور Apple ID کے لیے مختلف میموجی استعمال نہیں کر سکتے۔ اگرچہ یہ کوئی بڑی بات نہیں ہے، لیکن کچھ صارفین ایپل آئی ڈی کے لیے میموجی اور iMessage میں ان کی حقیقی تصویر استعمال کرنے کو ترجیح دے سکتے ہیں، جو اس منظر نامے میں ممکن نہیں ہے۔
بہر حال، اس پریشان کن حد کو عبور کرنے کے لیے ایک حل موجود ہے۔ اس عمل میں بنیادی طور پر آپ کی پسند کے میموجی اسٹیکر کو پی این جی امیج کے طور پر آئی فون یا آئی پیڈ پر کیمرہ رول میں محفوظ کرنا شامل ہے۔ مزید اڈو کے بغیر، آئیے دیکھتے ہیں کہ یہ کیسے کیا جا سکتا ہے۔
- یقینی بنائیں کہ آپ کا iOS آلہ iOS 13 یا اس کے بعد کا ورژن چلا رہا ہے۔
- پہلے سے طے شدہ میموجی اسٹیکرز میں سے ایک یا حسب ضرورت میموجی کو فوٹو ایپ میں محفوظ کریں۔ ایسا کرنے کے لئےہماری حالیہ گائیڈ کا حوالہ دیں: "آئی فون پر کیمرہ رول میں میموجی اسٹیکرز کو PNG امیج کے طور پر کیسے محفوظ کریں"۔
- میموجی کو پروفائل تصویر کے طور پر استعمال کرنے کے لیے، سیٹنگز پر جائیں اور اوپر اپنے نام پر ٹیپ کریں۔
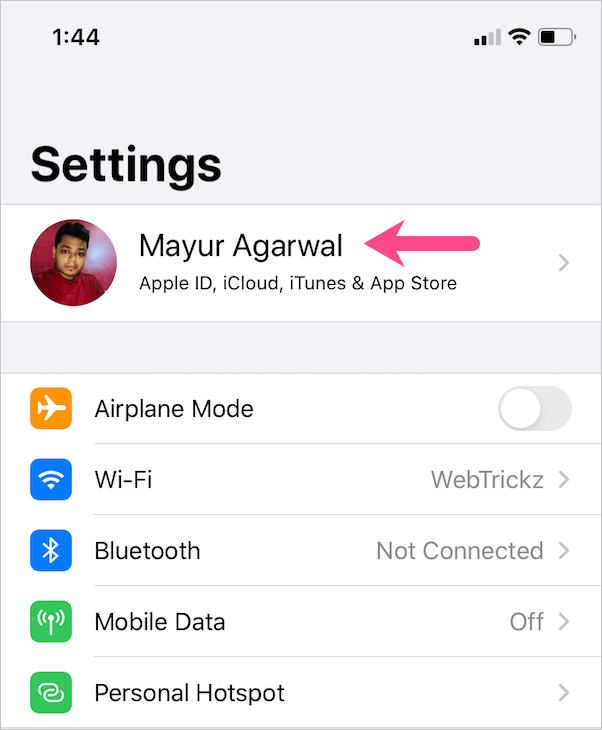
- اپنی موجودہ ایپل آئی ڈی تصویر کو تھپتھپائیں۔
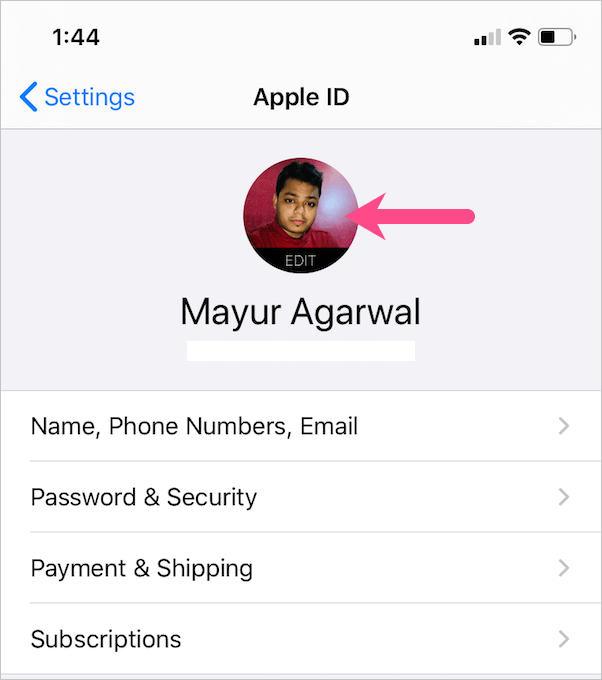
- "تصویر کا انتخاب کریں" کو تھپتھپائیں، "حالیہ" پر جائیں اور وہ میموجی اسٹیکر منتخب کریں جسے آپ نے مرحلہ نمبر 2 میں محفوظ کیا ہے۔
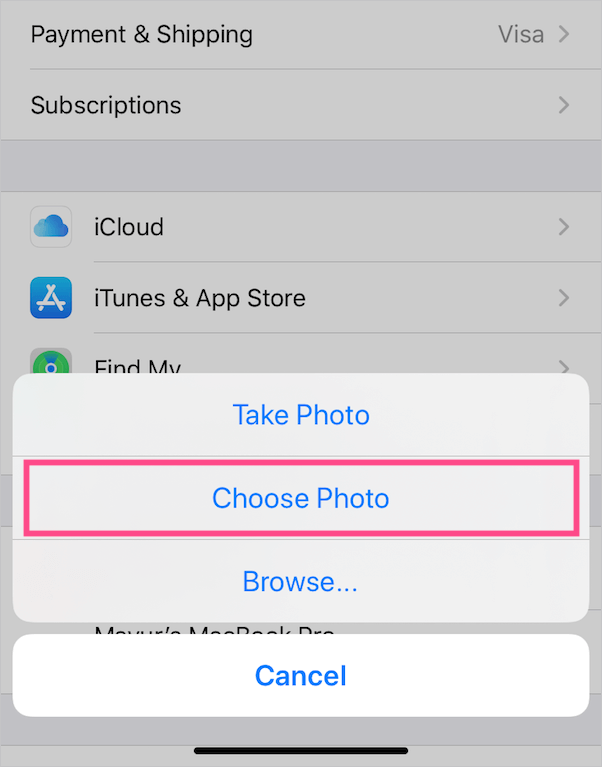
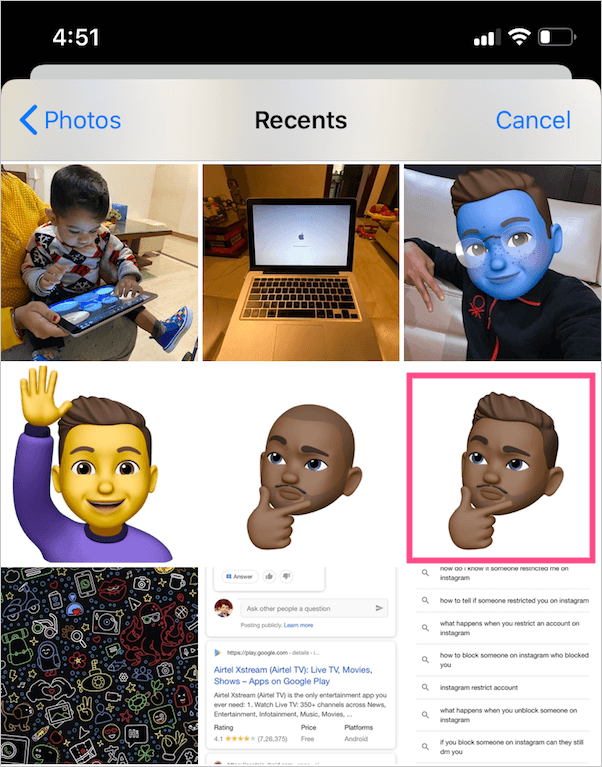
- تصویر کو اپنی مرضی کے مطابق منتقل کریں اور اسکیل کریں اور "چوز" کو دبائیں۔
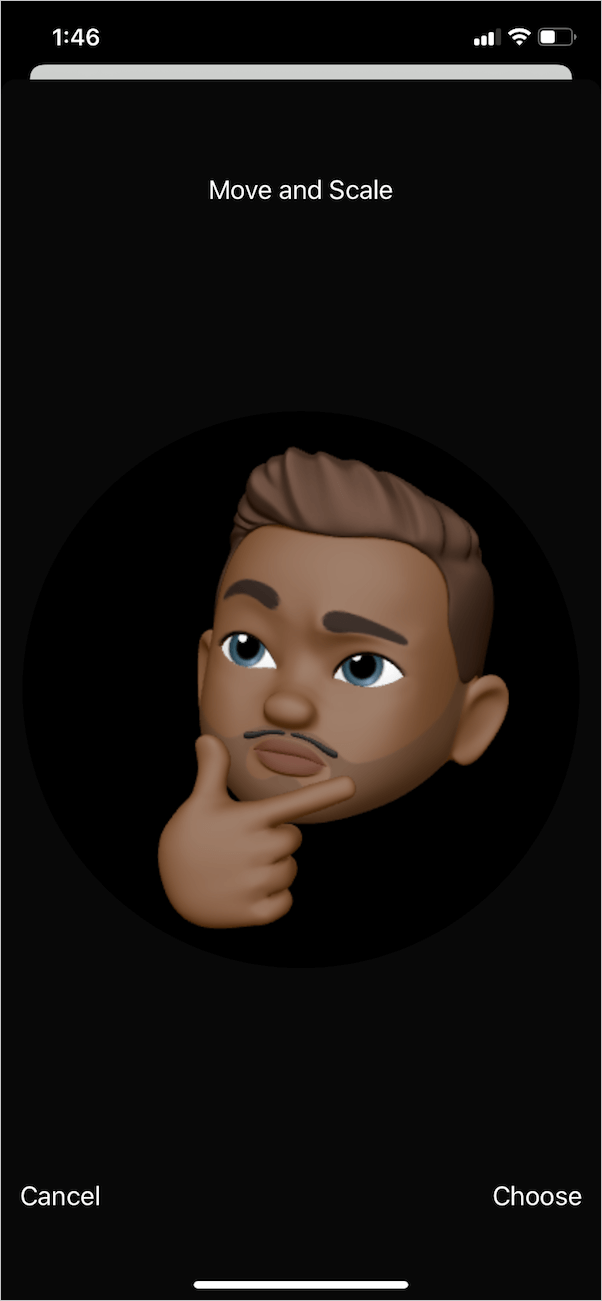
یہی ہے. منتخب کردہ میموجی اب آپ کی ایپل آئی ڈی کے ساتھ ساتھ تمام آلات پر آئی کلاؤڈ تصویر ہوگی۔
یہ بھی پڑھیں: iOS 13 میں فل سکرین رابطہ تصویر کیسے حاصل کی جائے۔
میموجی کو آئی فون پر رابطہ تصویر کے طور پر سیٹ کریں۔

شکر ہے، آپ صرف مائی کارڈ میں ترمیم کرکے میموجی کو اپنی رابطہ تصویر کے طور پر استعمال کرسکتے ہیں۔ اس طرح آپ ایک حسب ضرورت میموجی اسٹیکر رکھ سکتے ہیں جو آپ کے iMessage اوتار سے بالکل مختلف ہے۔ ایسا کرنے کے لیے، نیچے دیے گئے اقدامات پر عمل کریں۔
- رابطہ ایپ کھولیں اور سرچ بار کے نیچے "میرا کارڈ" کو تھپتھپائیں۔ متبادل طور پر، آپ اپنے رابطہ پروفائل میں ترمیم کرنے کے لیے فون > رابطے پر جا سکتے ہیں۔
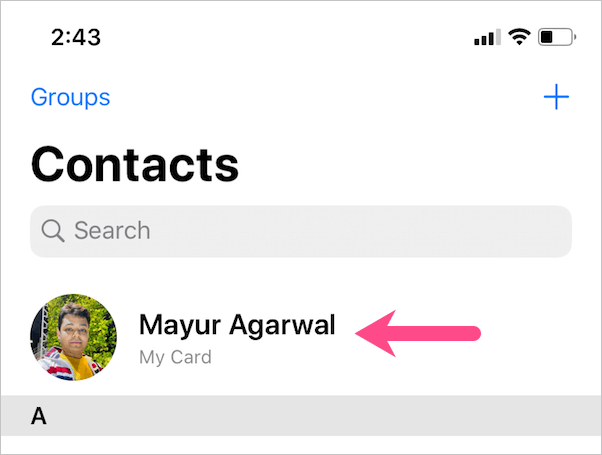
- اوپری دائیں جانب "ترمیم" بٹن کو تھپتھپائیں۔
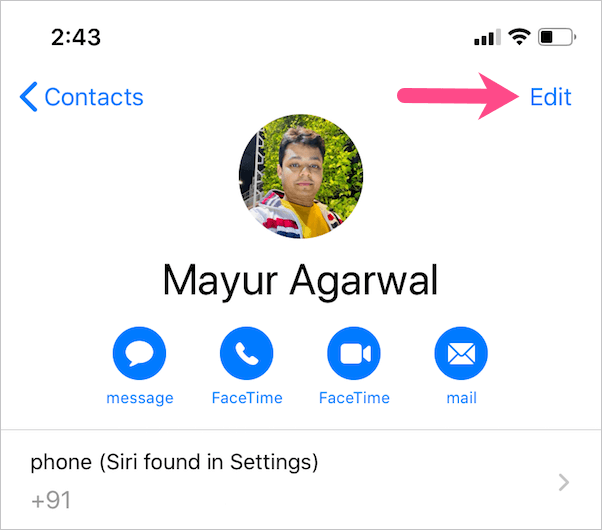
- اپنی موجودہ تصویر کے نیچے "ترمیم کریں" پر ٹیپ کریں۔

- اب ایک موجودہ میموجی منتخب کریں یا اپنے پسندیدہ پوز کے ساتھ ایک نیا بنائیں۔ تصویر کو تراشیں اور اگر ضرورت ہو تو پس منظر کا رنگ شامل کریں۔
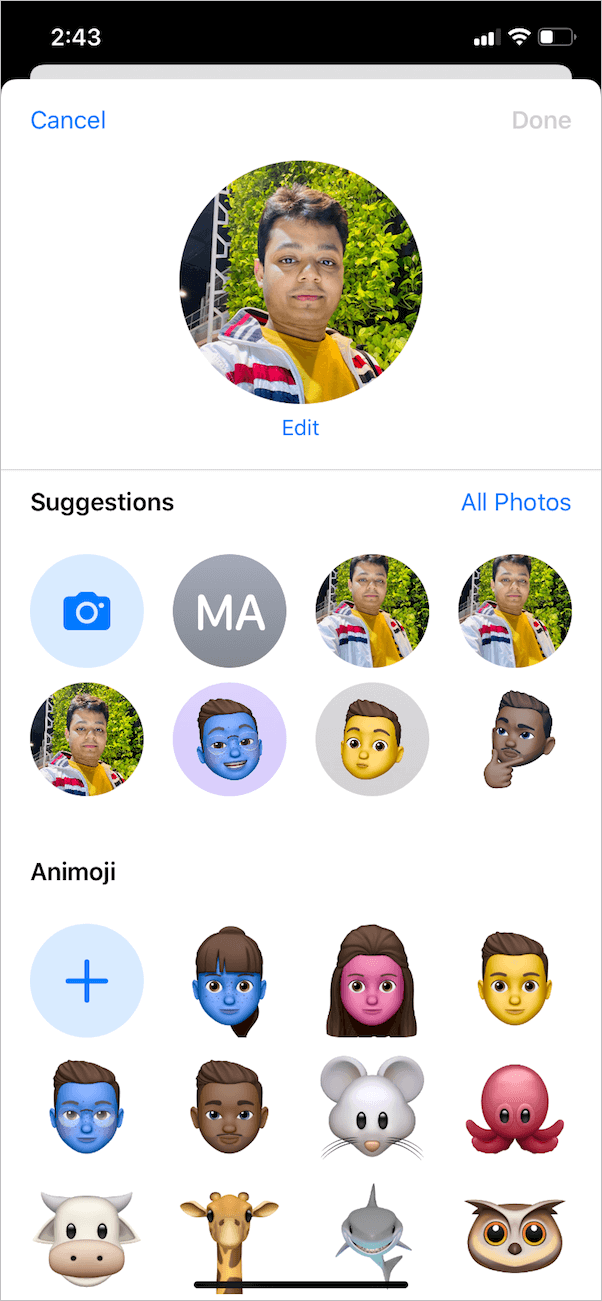
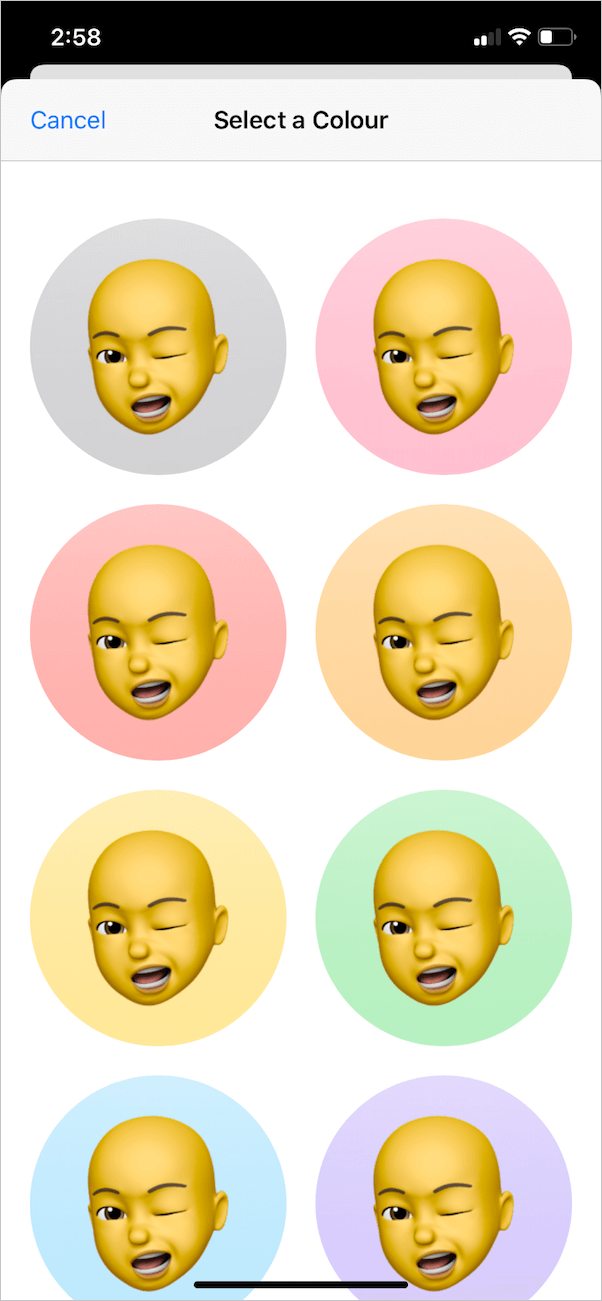
- تبدیلیوں کو محفوظ کرنے کے لیے "ہو گیا" پر ٹیپ کریں۔
نوٹ: اگر آپ تجاویز میں سے میموجی استعمال کر رہے ہیں، تو اسے منتخب کریں اور "رابطے کے لیے تفویض کریں" پر ٹیپ کریں۔

Voila! آپ کی رابطہ تصویر اب وائس کالز اور فیس ٹائم کے لیے آپ کی ڈسپلے پکچر ہوگی۔
امید ہے کہ آپ کو یہ گائیڈ مددگار ثابت ہوا ہے۔ مزید دلچسپ نکات کے لیے ہمارا آئی فون سیکشن چیک کریں۔
ٹیگز: ContactsiMessageiOS 13iPhoneMemoji