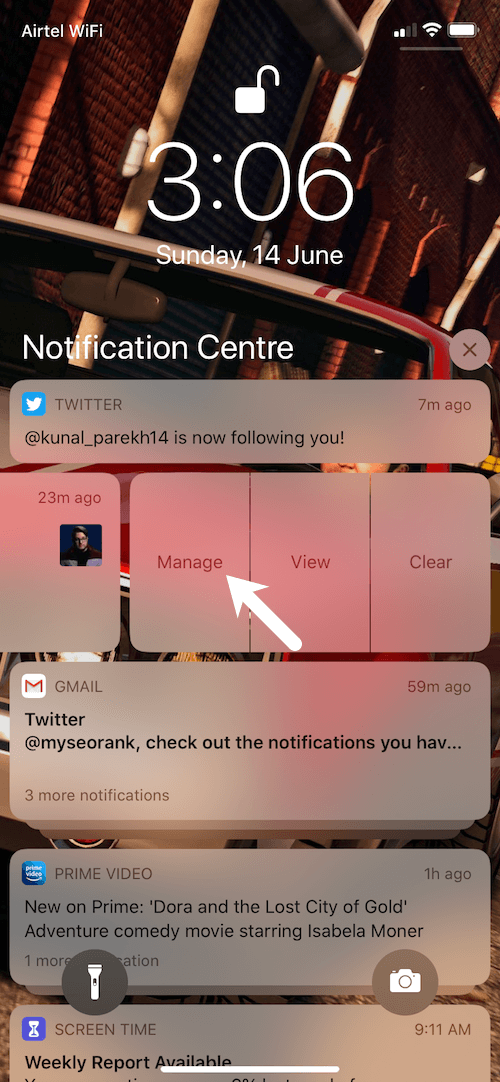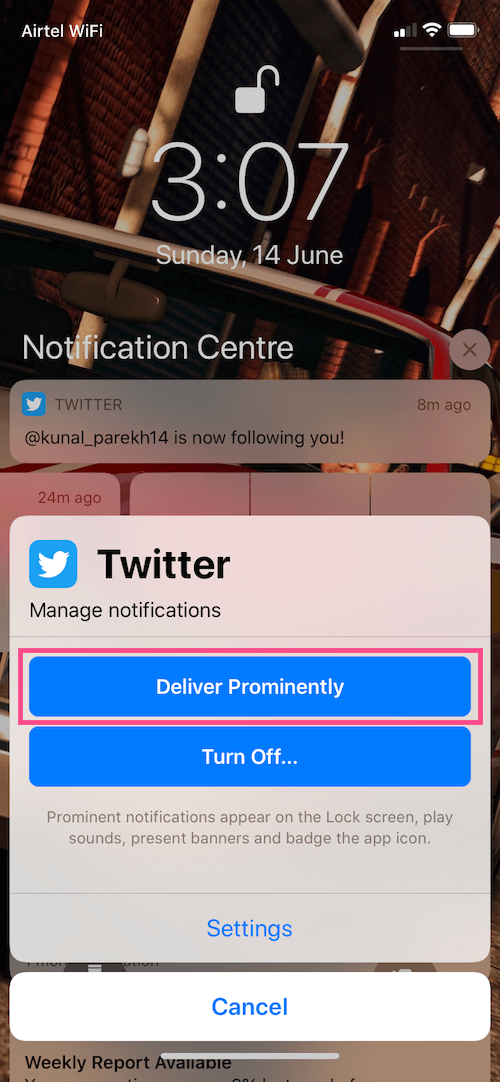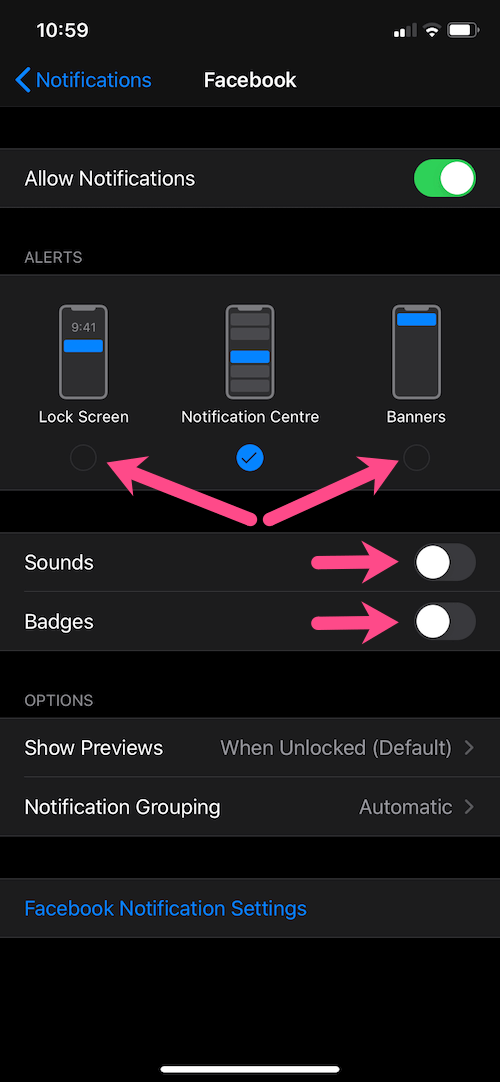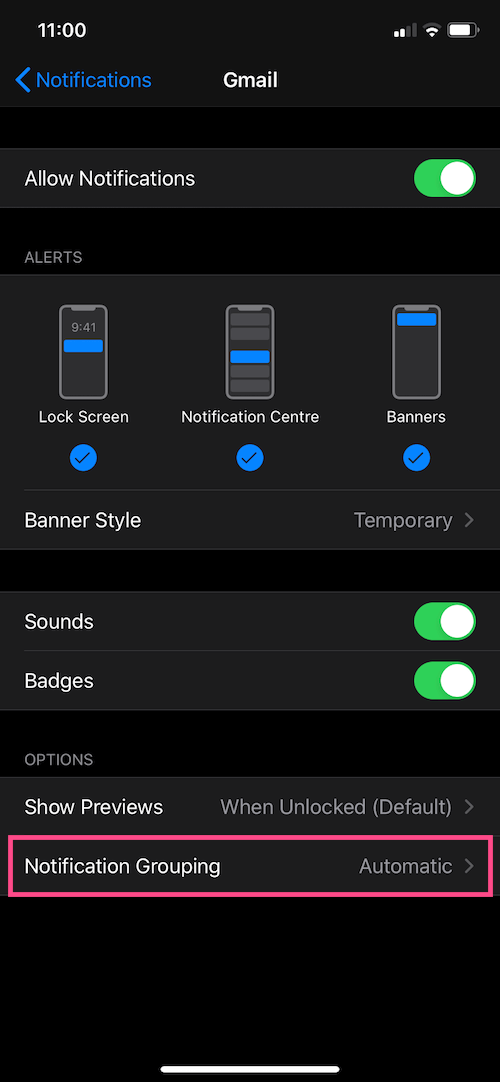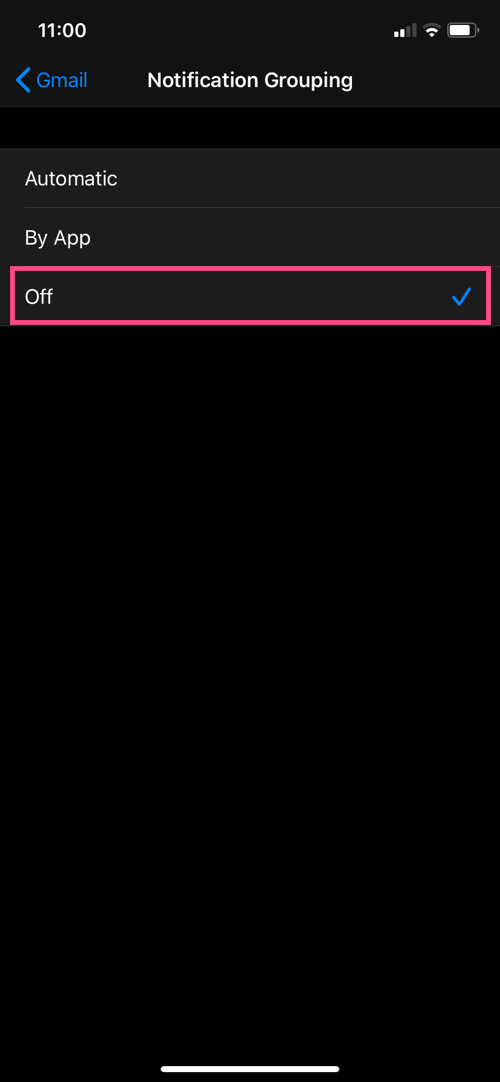iOS 12 اور iOS 13 آئی فون اور آئی پیڈ پر اطلاعات کا نظم کرنا بہت آسان بناتا ہے۔ آپ یا تو تمام اطلاعات کو بند کر سکتے ہیں یا مخصوص ایپس کے لیے خاموش اطلاعات کو فعال کر سکتے ہیں۔ "خاموشی سے ڈیلیور کریں" فیچر کے ساتھ کوئی بھی آلہ استعمال کرنے کے دوران رکاوٹوں سے بچنے کے لیے خاموش موڈ میں اطلاعات موصول کر سکتا ہے۔ یہ صرف اطلاعات کو خاموش کرنے کے لیے آئی فون کو ڈو ناٹ ڈسٹرب موڈ میں رکھنے کی ضرورت سے بھی گریز کرتا ہے۔
اس نے کہا، نئے iOS صارفین کو آئی فون، آئی پیڈ، اور ایپل واچ پر خاموشی سے ڈیلیوری بند کرنا تھوڑا مشکل لگ سکتا ہے۔ جب آپ کسی ایپ سے اہم پیغامات سے محروم نہیں ہونا چاہتے ہیں تو آپ کو iOS پر اطلاعات کو خاموش کرنے کی ضرورت پڑ سکتی ہے۔ ایسا کرنے سے پہلے، معلوم کریں کہ سبھی ایپس خاموشی سے اطلاعات فراہم کرنے کے لیے سیٹ ہیں۔
ایسا کرنے کے لئے، ترتیبات > اطلاعات پر جائیں۔ آپ کے iOS آلہ پر انسٹال کردہ تمام ایپس یہاں درج ہوں گی۔ نیچے اسکرول کریں اور کسی مخصوص ایپ کے آگے دکھائے گئے "خاموشی سے ڈیلیور کریں" پیغام کو تلاش کریں۔

آئی فون پر خاموش اطلاعات کو کیسے بند کریں۔
آئی فون پر اطلاعات کے لیے خاموش موڈ کو بند کرنے کے لیے آپ دو طریقے استعمال کر سکتے ہیں۔ آپ آئی فون یا آئی پیڈ پر براہ راست نوٹیفیکیشن سینٹر یا اطلاعات کی ترتیب سے خاموش اطلاعات کو بند کر سکتے ہیں۔
اطلاعی مرکز کا استعمال
- غیر مقفل حالت میں اسکرین کے اوپری بائیں سے نیچے سوائپ کریں۔ یا نوٹیفکیشن سنٹر تک رسائی کے لیے لاک اسکرین کے بیچ سے اوپر کی طرف سوائپ کریں۔
- کسی ایپ کی اطلاع کے اوپر بائیں طرف سوائپ کریں جس کے لیے آپ خاموش اطلاعات کو بند کرنا چاہتے ہیں۔
- مینیج پر ٹیپ کریں اور پھر "واضح طور پر ڈیلیور کریں" پر ٹیپ کریں۔
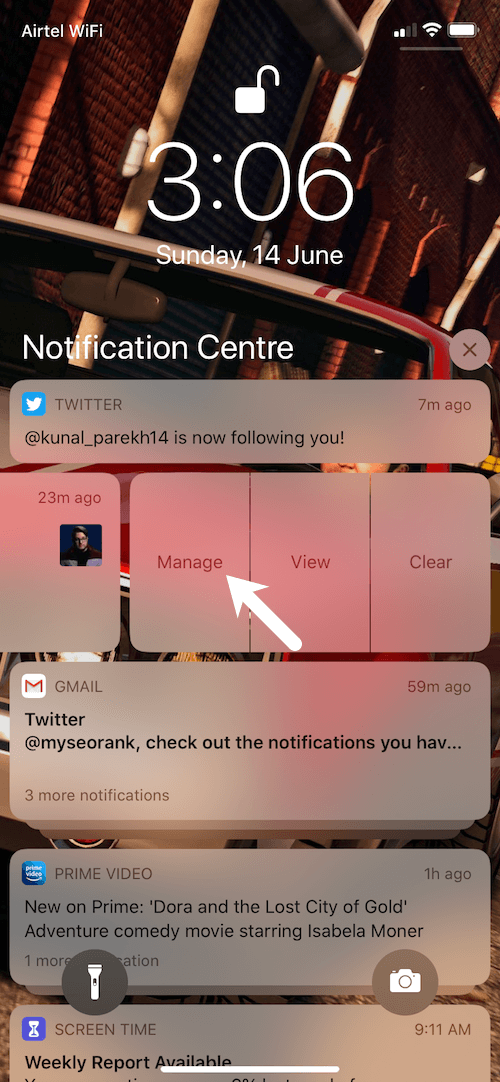
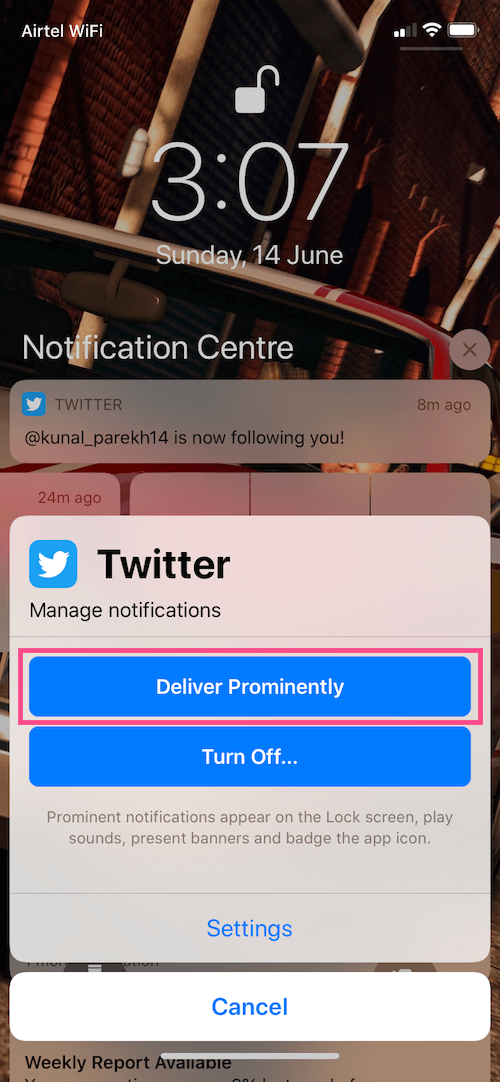
- ان تمام ایپس کے لیے اقدامات کو دہرائیں جن کے لیے آپ خاموش ترسیل کو روکنا چاہتے ہیں۔
ترتیبات کا استعمال کرتے ہوئے
اگر خاموشی سے ڈیلیوری کو فعال کرنے والی ایپ سے کوئی زیر التواء اطلاع نہیں ہے، تو اس کے بجائے اس طریقہ پر عمل کریں۔
- ترتیبات > اطلاعات پر جائیں۔
- جس ایپ کے لیے آپ خاموش ڈیلیوری بند کرنا چاہتے ہیں اسے تھپتھپائیں۔
- لاک اسکرین اور بینرز کے لیے چیک باکس کو فعال کریں۔ نیز، آوازوں اور بیجز کے لیے ٹوگل کو آن کریں۔
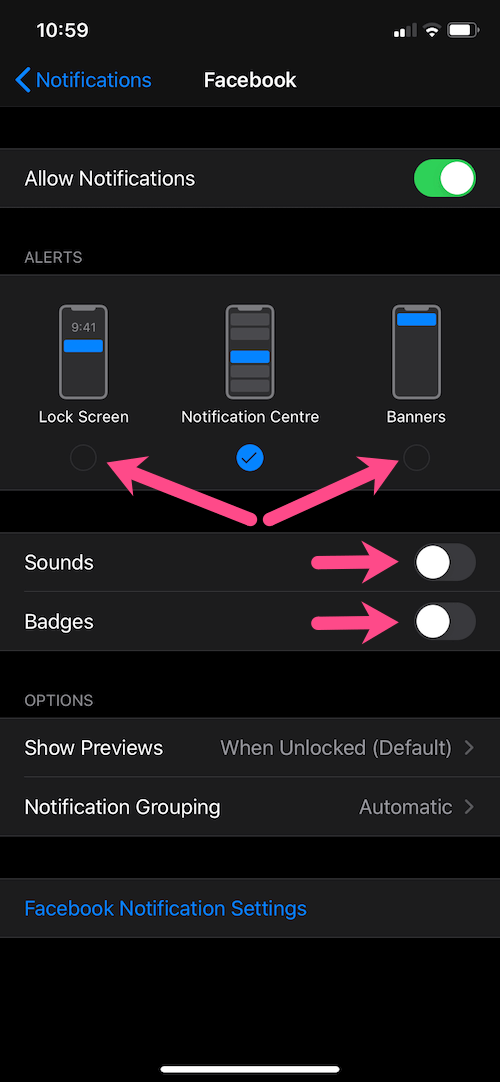
یہی ہے. ایسا کرنے سے متعلقہ ایپس کے لیے خاموشی سے ڈیلیوری کی خصوصیت کو کالعدم کر دیا جائے گا۔
ایپل واچ پر خاموشی سے ڈیلیوری کو بند کریں۔
کیا آپ کو پیغامات کا پیش نظارہ نہیں مل رہا ہے جب کوئی آپ کو متن بھیجتا ہے؟ اگر آپ اپنی ایپل واچ پر پیغامات نہیں دیکھ سکتے ہیں تو وہ خاموشی سے پہنچ سکتے ہیں۔ ایپل واچ پر ہر بار کلائی کی اطلاع حاصل کرنے کے لیے، یقینی بنائیں کہ اس مخصوص ایپ کے لیے "خاموشی سے ڈیلیور کریں" کی ترتیب بند ہے۔
WatchOS 5 اور بعد میں چلنے والی Apple Watch پر خاموشی سے ڈیلیوری کو بند کرنے کے لیے، نیچے دیے گئے مراحل پر عمل کریں۔
- اطلاعی مرکز کو کھولنے کے لیے گھڑی کے چہرے کے اوپری حصے کو چھوئے اور دبائے رکھیں۔ پھر نیچے سوائپ کریں۔
- ایک ایپ کی اطلاع پر بائیں سوائپ کریں جس کے لیے آپ خاموش الرٹس کو غیر فعال کرنا چاہتے ہیں۔
- مزید بٹن کو تھپتھپائیں (3 ڈاٹ مینو) اور منتخب کریں۔ نمایاں طور پر ڈیلیور کریں۔.

اب آپ اپنی ایپل واچ پر کلائی کے نوٹیفیکیشنز کو ساؤنڈ یا ہیپٹک الرٹ کے ساتھ دیکھیں گے۔
آئی فون پر خاموشی سے ڈیلیور کیا ہے؟
خاموشی سے ڈیلیور کریں، iOS 12 میں متعارف کرایا گیا مخصوص ایپس کے لیے الرٹس اور اطلاعات کو خاموش کرنے کا ایک موثر اور فوری طریقہ ہے۔ جب آپ فیس بک یا واٹس ایپ جیسی مصروف ایپس سے متواتر اطلاعات سے چھٹکارا حاصل کرنا چاہتے ہیں تو یہ کام آتا ہے۔ اس طرح آپ خلفشار سے بچ سکتے ہیں اور ناپسندیدہ ایپس کو اپنے کام کے معمولات میں رکاوٹ ڈالنے سے روک سکتے ہیں۔ نوٹ کریں کہ خاموشی سے ڈیلیور کرنے کے لیے سیٹ کردہ ایپس کو اب بھی تمام اطلاعات موصول ہوتی رہیں گی۔
جب آپ کسی ایپ کے لیے خاموشی سے ڈیلیوری آن کرتے ہیں تو کیا ہوتا ہے؟
کسی مخصوص ایپ سے نئی اطلاعات خاموشی سے ڈیلیور کی جائیں گی اور وہ صرف نوٹیفکیشن سینٹر میں ظاہر ہوں گی۔ آپ کو لاک اسکرین میں خاموش اطلاعات نظر نہیں آئیں گی۔ مزید یہ کہ، خاموش الرٹس آوازیں، وائبریشن، بینر یا بیج آئیکن کو نہیں دکھائے گا۔
آئی فون پر گروپ کی اطلاعات کو کیسے بند کریں۔
جیسا کہ آپ نے دیکھا ہوگا، iOS 12 اور بعد میں نوٹیفکیشن سینٹر کو کم بے ترتیبی رکھنے کے لیے ایک ہی ایپ سے متعدد اطلاعات کو ایک ساتھ گروپ کرتا ہے۔ تاہم، آپ پھر بھی اپنی پسندیدہ ایپس سے انفرادی اطلاعات دیکھنے کا انتخاب کر سکتے ہیں۔ یہ مخصوص ایپس کے لیے گروپ اطلاعات کو بند کر کے کیا جا سکتا ہے۔ ایسا کرنے کے لئے،
- ترتیبات > اطلاعات پر جائیں۔
- اس ایپ کو تھپتھپائیں جس کے لیے آپ اطلاعات کو غیر گروپ کرنا چاہتے ہیں۔ پہلے سے طے شدہ ترتیب خودکار ہے جو گروپوں میں ہر ایپ سے اطلاعات دکھاتی ہے۔
- نوٹیفیکیشن گروپنگ پر ٹیپ کریں اور آف آپشن کو منتخب کریں۔
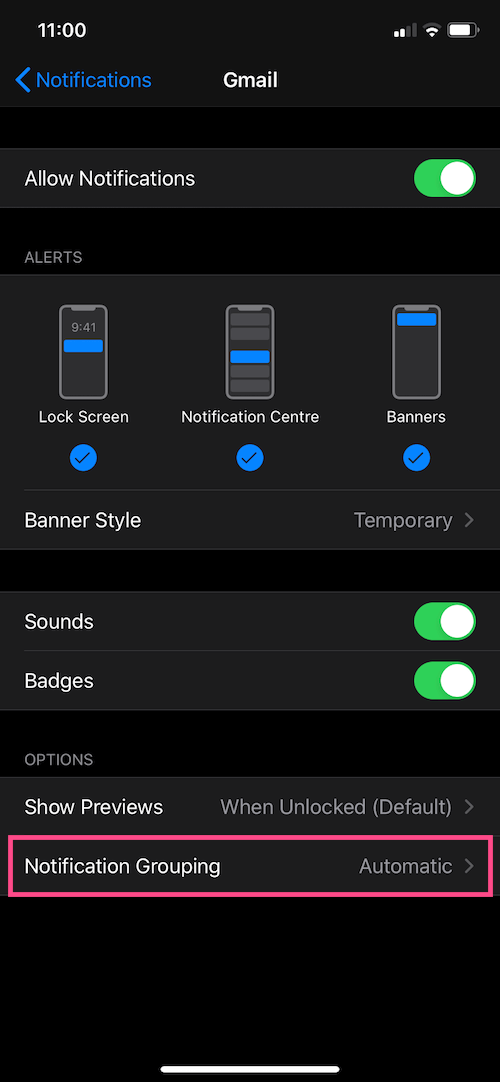
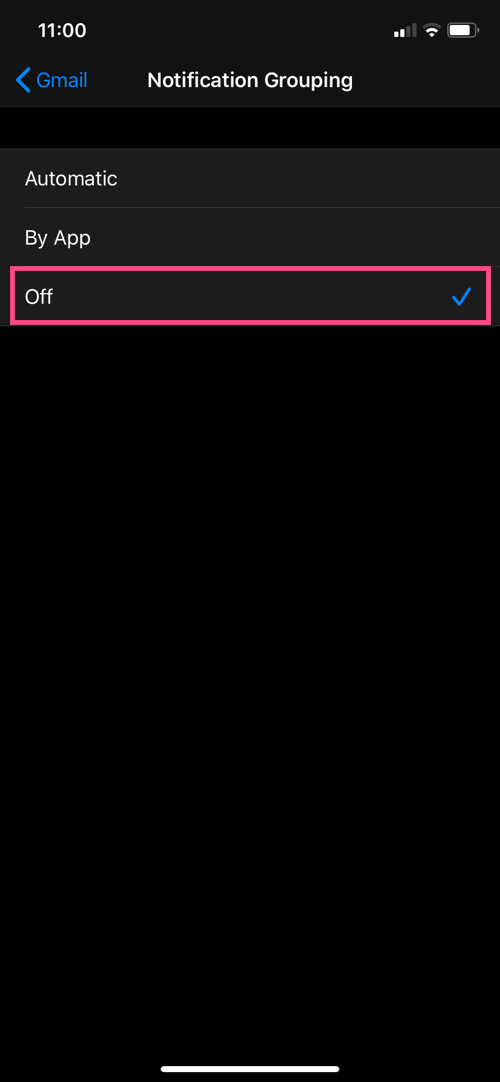
- ہر ایپ کے لیے ان اقدامات کو دہرائیں جن کے لیے آپ اطلاعات کو غیر گروپ کرنا چاہتے ہیں۔
واحد منفی پہلو یہ ہے کہ آپ ایک ساتھ تمام ایپس کے لیے گروپ اطلاعات کو غیر فعال نہیں کر سکتے۔ آپ کو ہر ایپ کے لیے متعلقہ ترتیب کو انفرادی طور پر تبدیل کرنا ہوگا۔
ٹیگز: Apple watchiOS 13iPadiPhoneNotifications