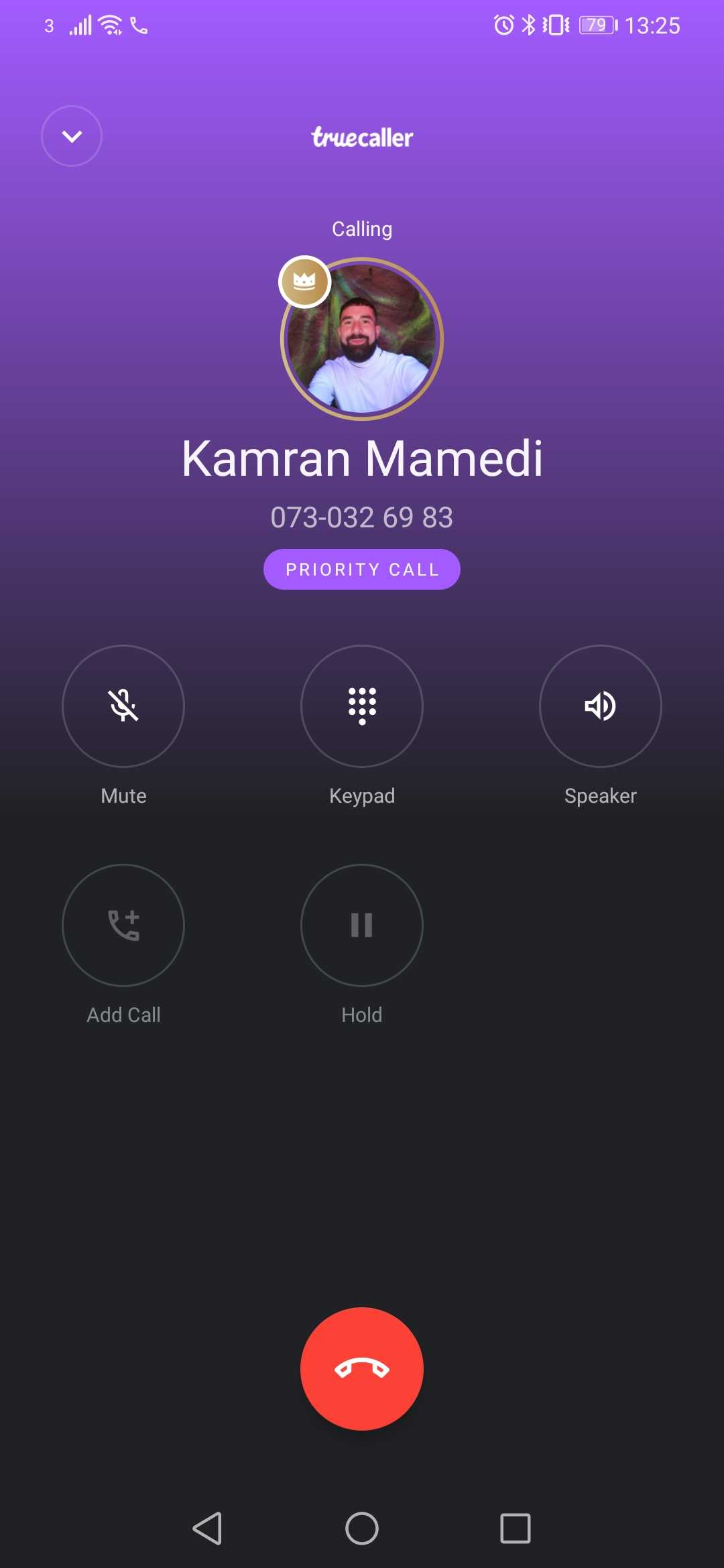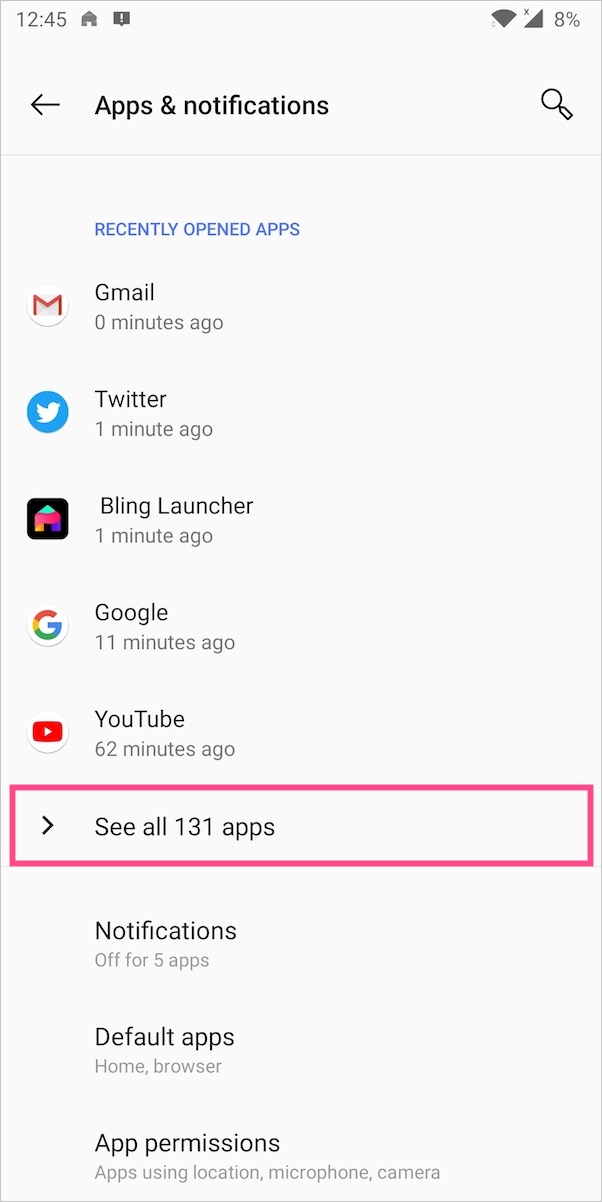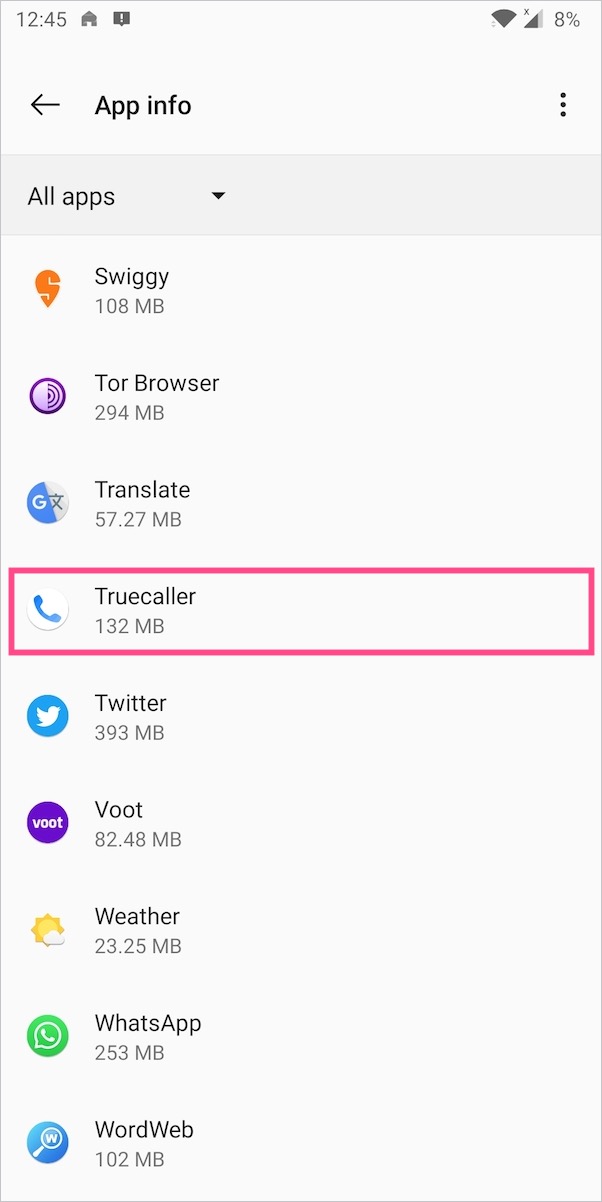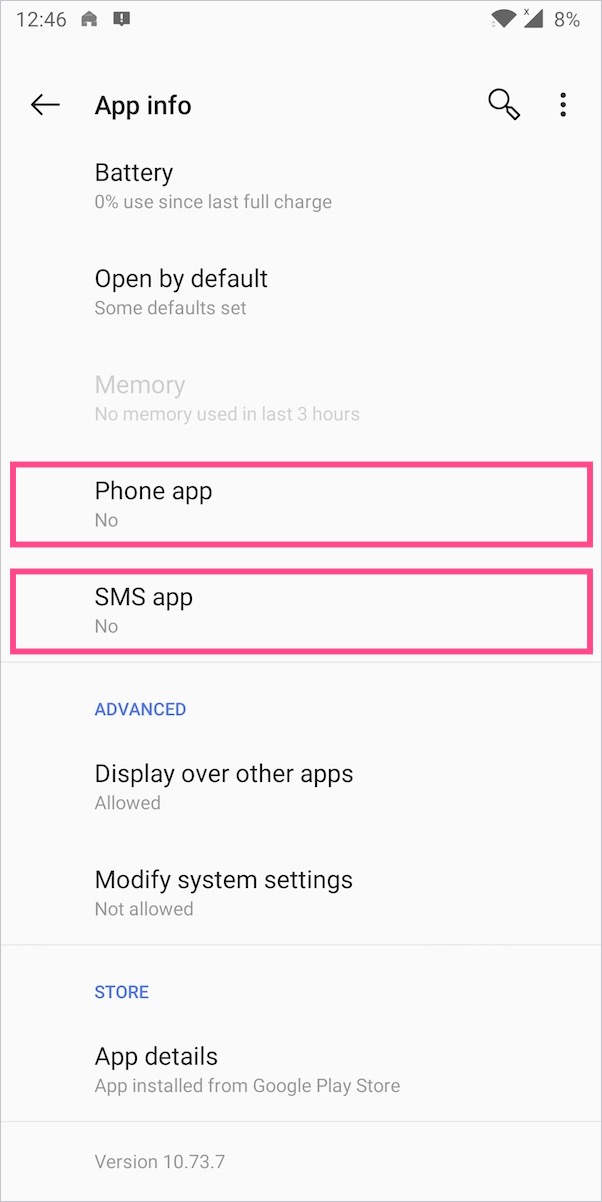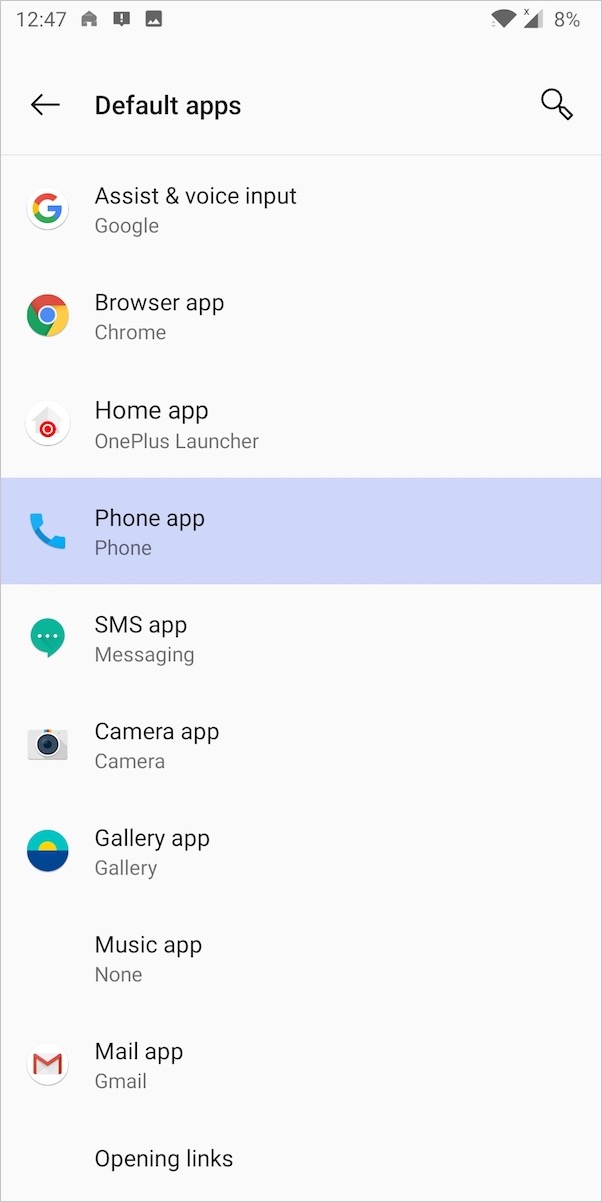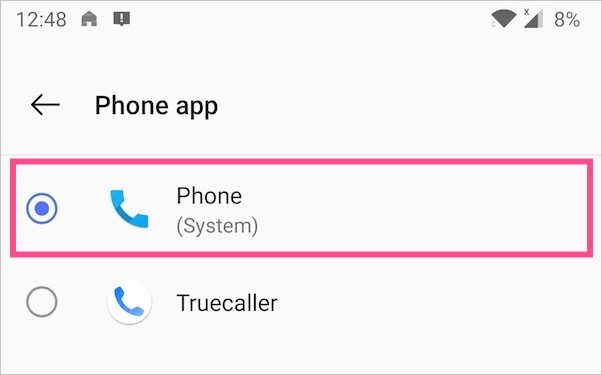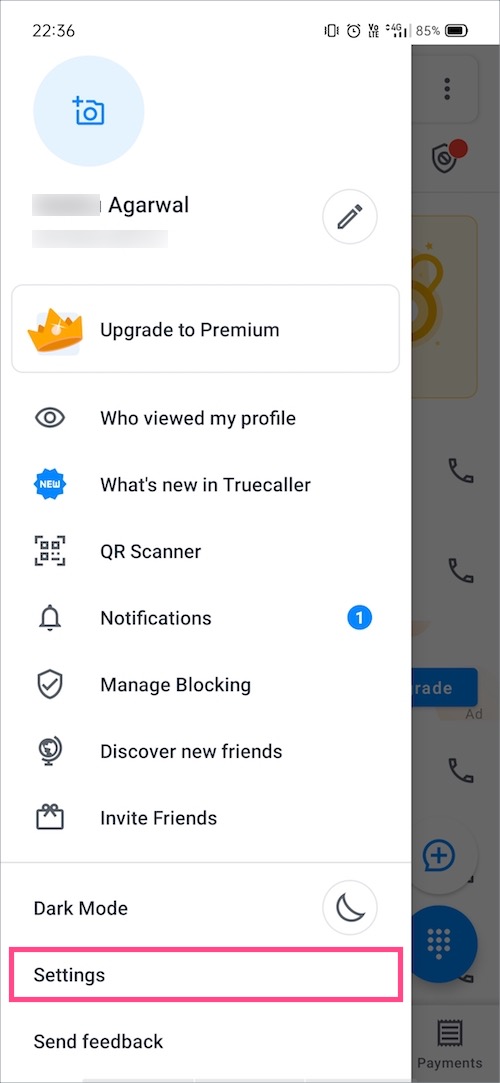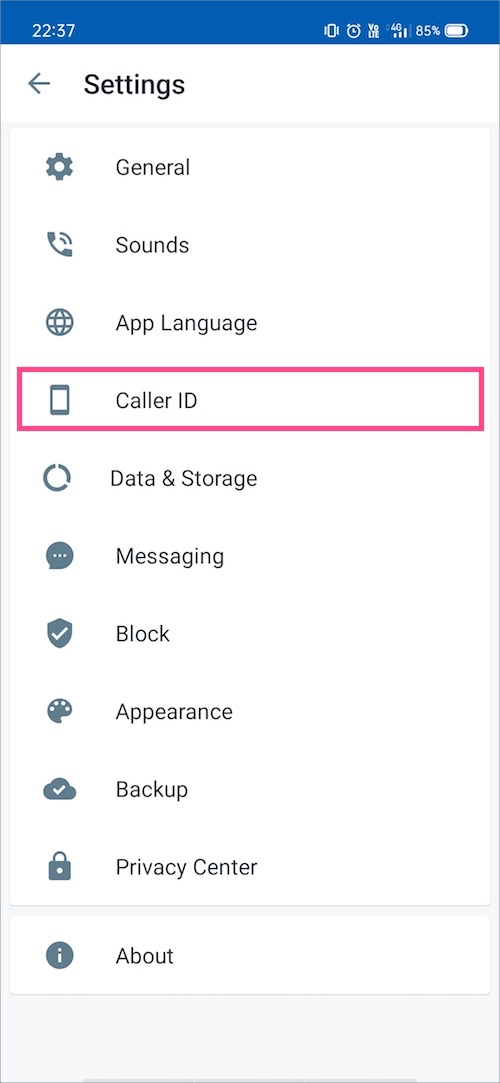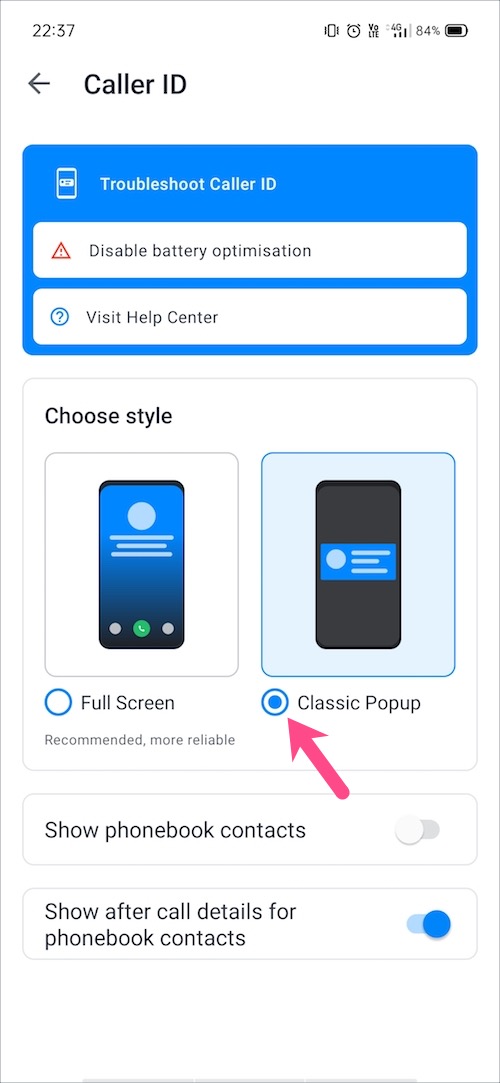T ruecaller انسٹالیشن کے فوراً بعد خود کو ڈیفالٹ فون یا کالنگ ایپ کے طور پر سیٹ کرنے کو کہتا ہے۔ تیسری پارٹی براؤزر، ایپ لانچر، میسجنگ ایپ، یا گیلری ایپ انسٹال کرنے کے بعد بھی ایسا ہی ہوتا ہے۔ Truecaller صارفین کو اسے ڈیفالٹ ایپ بنانے کا اشارہ کرتا ہے تاکہ یہ آپ کے فون پر موجود سٹاک کالنگ ایپ یا ڈائلر کی جگہ لے سکے۔

ایک بار جب آپ Truecaller کو بطور ڈیفالٹ سیٹ کر لیتے ہیں، تو ایپ خود بخود نیچے دی گئی تمام اجازتوں کو فعال کر دیتی ہے۔
- رابطے
- کال لاگز
- فون
- کیمرہ
- مائیکروفون
- پیغام
شاید، اگر آپ نے ابھی تک Truecaller کو ڈیفالٹ فون ایپ کے طور پر سیٹ کیا ہے تو اب آپ اپنا فیصلہ واپس لینا چاہیں گے۔ یہاں چند وجوہات ہیں کہ آپ ایسا کیوں کرنا چاہتے ہیں۔
- حالیہ اپ ڈیٹ کے بعد، Truecaller خود بخود آپ کے فون کی ڈیفالٹ فون ایپ کو بدل دیتا ہے۔ یہ پہلے سے طے شدہ کالنگ انٹرفیس کو اپنی فل سکرین کالر ID سے بدل کر ایسا کرتا ہے۔
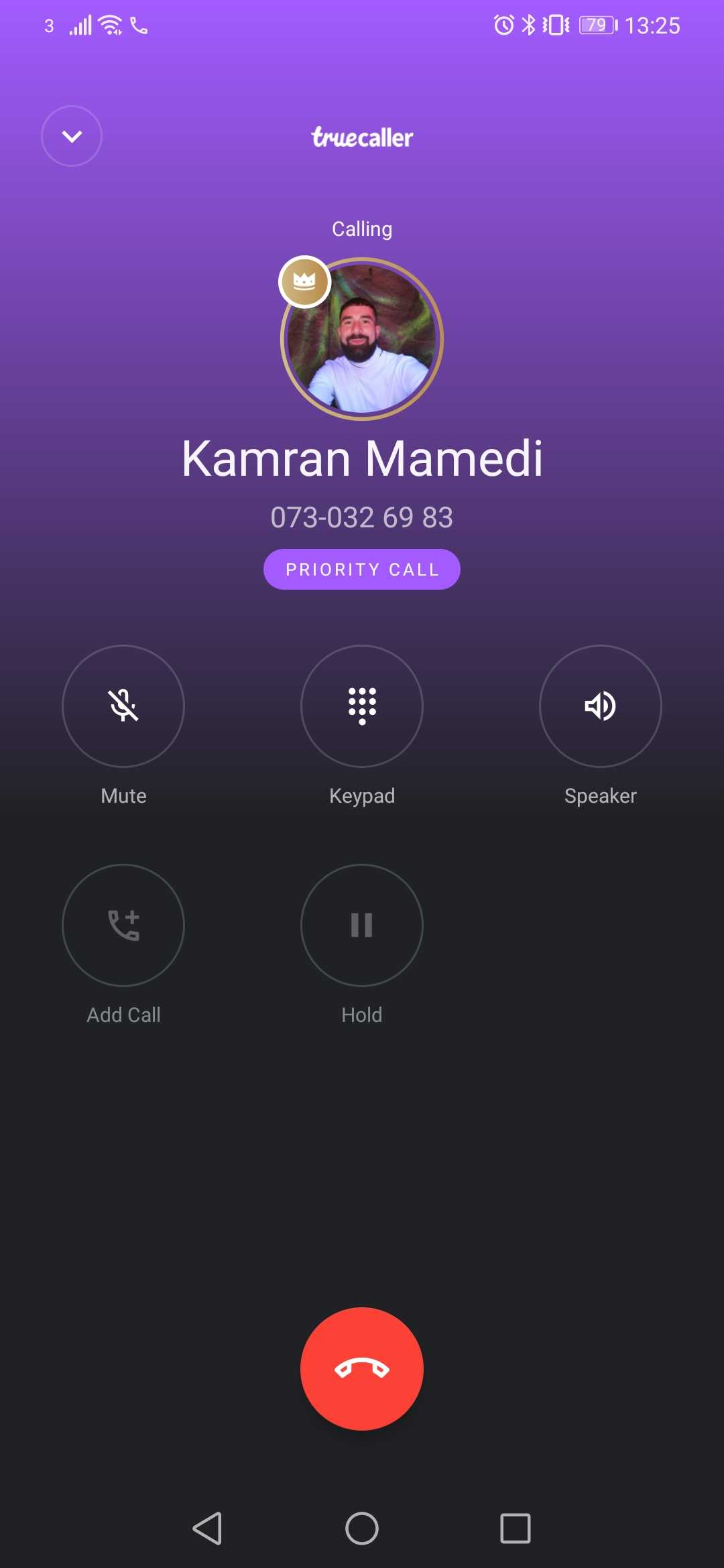
- Truecaller کے نئے فل سکرین UI کا سب سے بڑا منفی پہلو یہ ہے کہ یہ آپ کے سٹاک ڈائلر کی سکرین کو مکمل طور پر ہائی جیک کر لیتا ہے۔ یہ اسٹاک ڈائلر کی خصوصیات جیسے کال ریکارڈنگ کی خصوصیت تک رسائی کو روکتا ہے۔
- آپ کو صرف نیا کالنگ انٹرفیس پسند نہیں ہے اور اس کی بجائے ڈیفالٹ ڈائلر استعمال کرنے کو ترجیح دیتے ہیں۔
شکر ہے، Truecaller نے اپنا فیصلہ تبدیل کر دیا ہے اور اس اپ ڈیٹ کو کھینچ لیا ہے جس نے صارفین کو فل سکرین کالر ID استعمال کرنے پر مجبور کیا۔ لہذا، آپ اسے اس وقت تک نہیں دیکھ سکتے جب تک کہ آپ ایپ کا پرانا ورژن نہ چلا رہے ہوں۔
Truecaller کو بطور ڈیفالٹ ڈائلر کیسے ہٹایا جائے۔
بہر حال، آئیے دیکھتے ہیں کہ آپ ڈیفالٹ کالنگ ایپ کو واپس اسٹاک میں کیسے تبدیل کر سکتے ہیں۔ اس طرح آپ سٹاک ڈائلر کی خصوصیات کو کھوئے بغیر Truecaller (سپیم کالز اور نامعلوم نمبروں کا پتہ لگانے کے لیے) کا استعمال جاری رکھ سکتے ہیں۔
طریقہ 1 -
- اپنے فون کی ترتیبات پر جائیں اور "ایپس اور اطلاعات" کھولیں۔
- حال ہی میں کھولی گئی ایپس کے نیچے "تمام ایپس دیکھیں" کے آپشن پر ٹیپ کریں۔
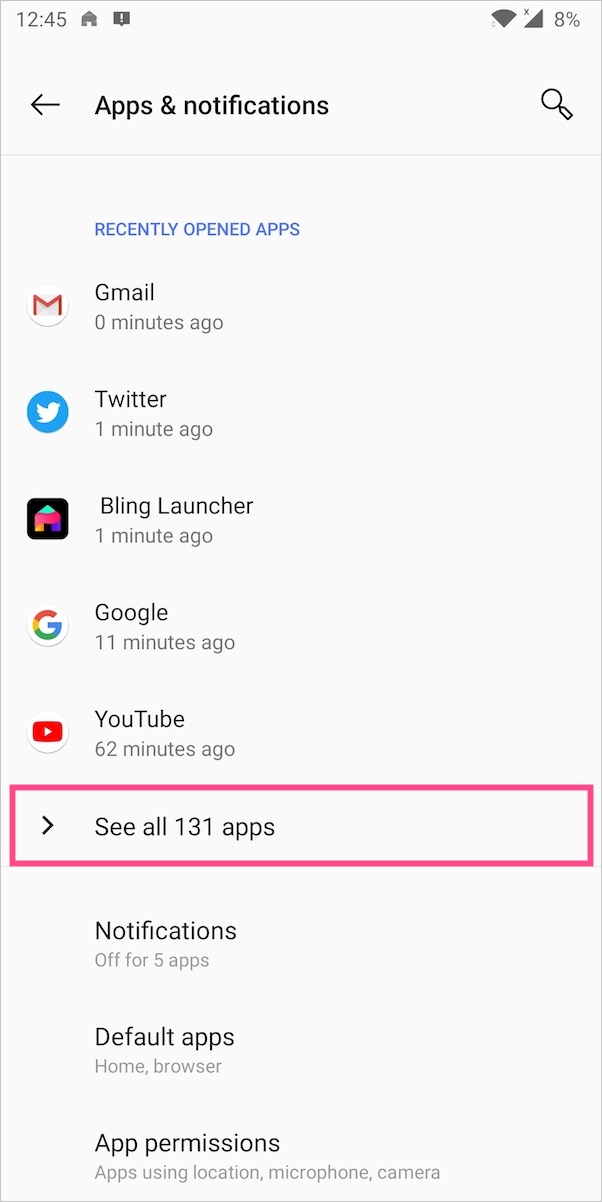
- نیچے سکرول کریں اور Truecaller ایپ تلاش کریں۔
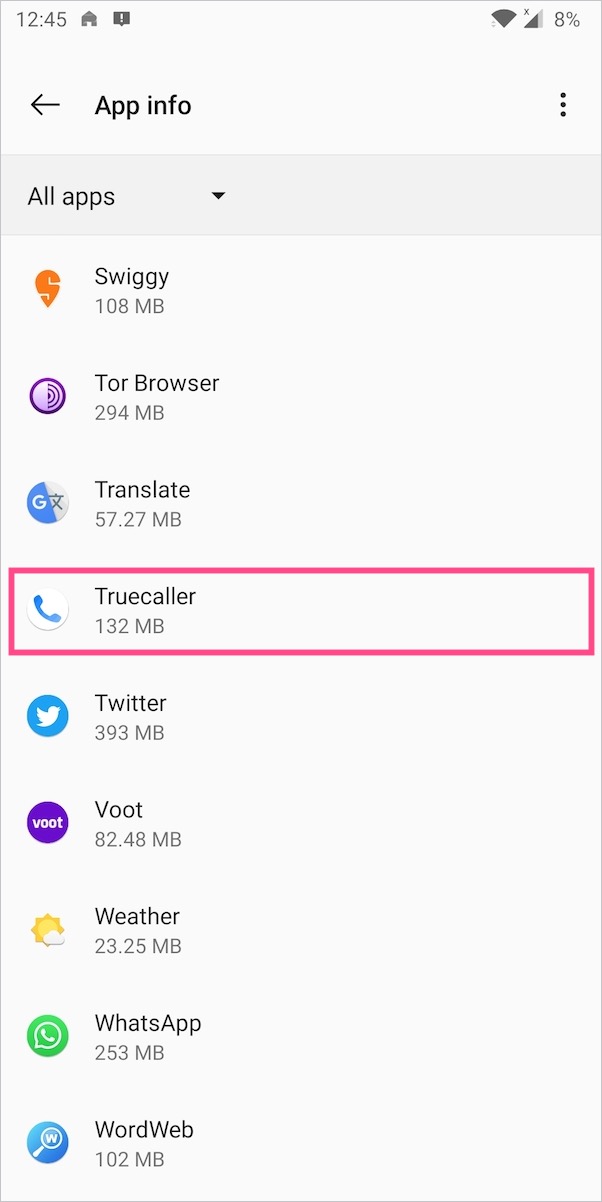
- فہرست سے Truecaller کو تھپتھپائیں اور فون ایپ یا کالنگ ایپ تلاش کریں۔
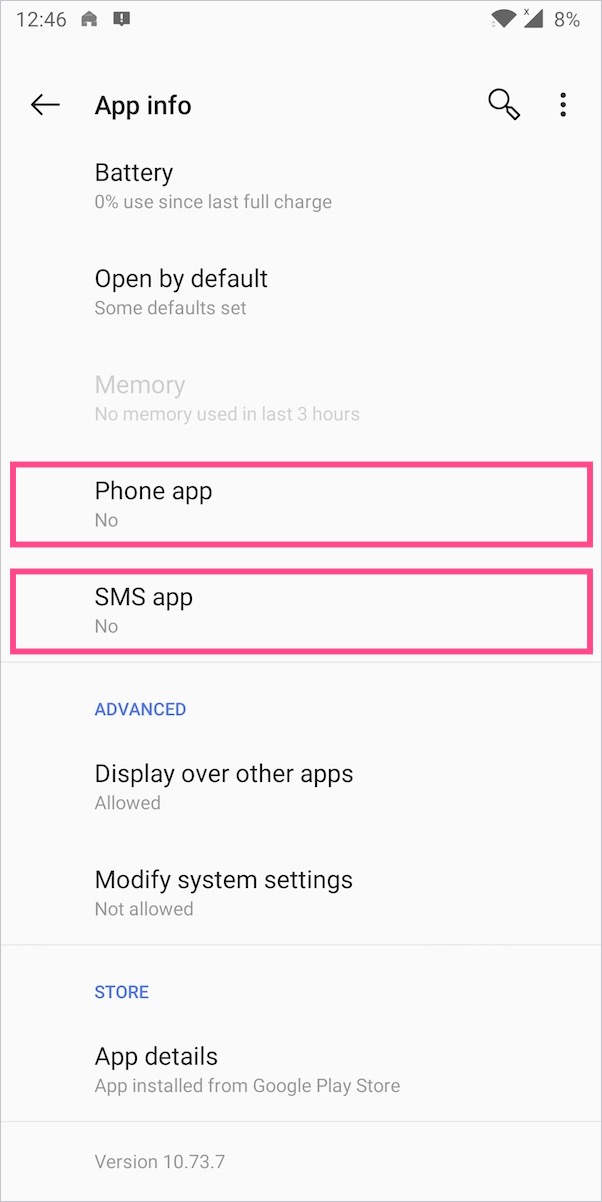
- ڈیفالٹ ایپس کی ترتیب کھل جائے گی۔ "فون ایپ" کو تھپتھپائیں۔ Truecaller کو بطور ڈیفالٹ سیٹ کیا جائے گا۔
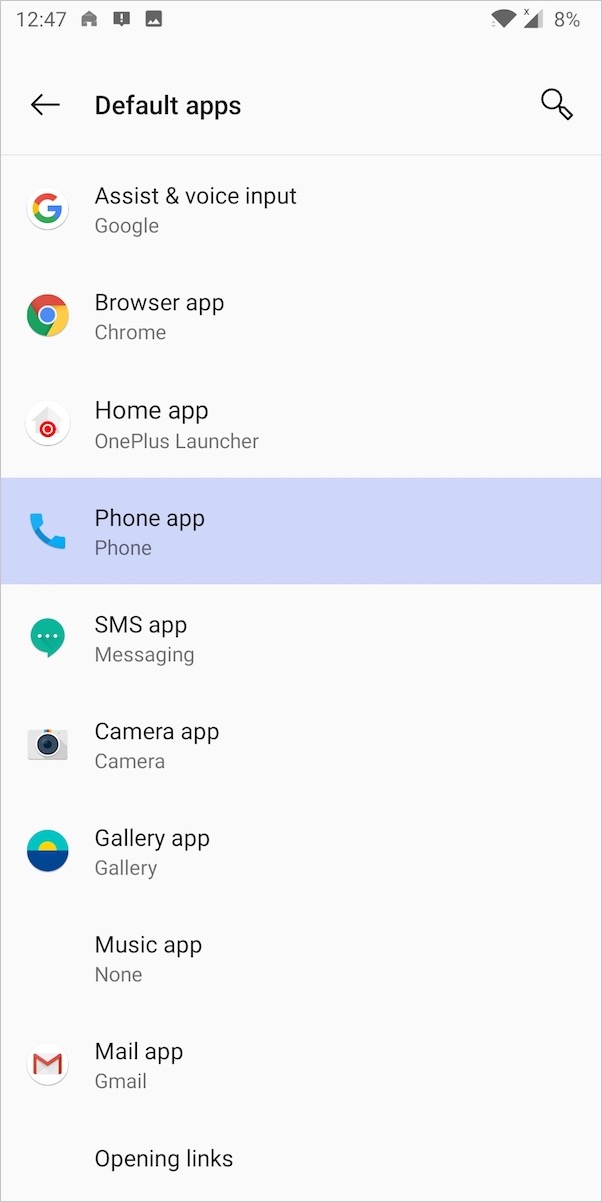
- فون کو بطور ڈیفالٹ ایپ سیٹ کرنے کے لیے، فون (سسٹم) کو منتخب کریں اور ہوم اسکرین پر واپس جائیں۔
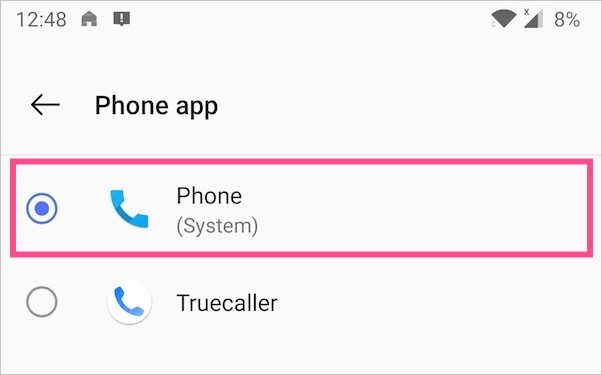
یہی ہے. اب Truecaller آپ کی ڈیفالٹ کالنگ ایپ نہیں رہے گی۔ اب آپ آنے والی کالوں کے دوران فلوٹنگ ونڈو کے ساتھ پرانا کالر ID UI دیکھیں گے۔
نوٹ: ایپس کی فہرست اور ڈیفالٹ ایپس میں نیویگیٹ کرنے کے لیے انٹرفیس آپ کے اسمارٹ فون کے حسب ضرورت UI کے لحاظ سے قدرے مختلف ہو سکتا ہے۔ مندرجہ بالا اقدامات OxygenOS چلانے والے OnePlus فونز پر لاگو ہوتے ہیں۔
طریقہ 2 -
- اپنے فون کی ترتیبات کھولیں اور ایپس > ڈیفالٹ ایپس پر جائیں۔ سام سنگ فونز پر، ایپس کھولیں پھر اوپر دائیں جانب 3 عمودی نقطوں پر ٹیپ کریں اور ڈیفالٹ ایپس کو منتخب کریں۔
- فون ایپ کو تھپتھپائیں۔
- اب Truecaller کے بجائے فون (سسٹم ڈیفالٹ) کو منتخب کریں۔ یہی ہے.
Truecaller کو بطور ڈیفالٹ میسجنگ ایپ ہٹا دیں۔
اگر آپ اسے اپنی ڈیفالٹ فون ایپ کے طور پر سیٹ نہیں کرتے ہیں تو Truecaller کو مقامی فعالیت پیش کرنے کے لیے کچھ اجازتوں کی ضرورت ہوتی ہے۔ ضروری اجازت طلب کرنے کے دوران، ایپ "ایس ایم ایس پیغامات بھیجنے اور دیکھنے" کی بھی اجازت لیتی ہے۔ اگر آپ نہیں چاہتے ہیں کہ Truecaller آپ کے ٹیکسٹ پیغامات پڑھے تو یقینی بنائیں کہ یہ خاص اجازت نہ دی جائے۔
دریں اثنا، اگر آپ نے Truecaller کو پہلے اپنی ڈیفالٹ SMS ایپ کے طور پر سیٹ کیا ہے تو آپ اپنی پسند کو کالعدم کر سکتے ہیں۔ ایسا کرنے کے لیے، اوپر بیان کردہ مراحل پر عمل کریں اور مرحلہ نمبر 4 میں فون ایپ کے بجائے "SMS ایپ" کو منتخب کریں۔ پھر پیغامات کو بطور ڈیفالٹ SMS ایپ سیٹ کریں۔

Truecaller پر فل سکرین کالر ID کو کیسے غیر فعال کریں۔
اپ ڈیٹ (نومبر 23، 2020) – Truecaller برائے Android کے نئے ورژن میں، اگر Truecaller کو ڈیفالٹ ڈائلر کے طور پر سیٹ کیا گیا ہے تو فل سکرین کالر ID بطور ڈیفالٹ فعال ہے۔ Truecaller کے فل سکرین کالنگ انٹرفیس کی سب سے بڑی خرابی یہ ہے کہ آپ اپنے سٹاک ڈائلر تک مزید رسائی حاصل نہیں کر سکتے۔ مزید یہ کہ، آپ کو Truecaller ایپ میں کال ریکارڈنگ کی خصوصیت نہیں ملے گی، چاہے آپ کا فون مقامی طور پر اسے سپورٹ کرتا ہو۔

خوش قسمتی سے، آپ Truecaller کو ان انسٹال کیے بغیر یا اسے ڈیفالٹ کالنگ ایپ کے طور پر ہٹائے بغیر Truecaller میں کال ریکارڈنگ کو فعال کر سکتے ہیں۔ ایسا کرنے کے لیے، نیچے دیے گئے اقدامات پر عمل کریں۔
- اپنے فون پر Truecaller ایپ کھولیں۔
- اوپر بائیں طرف مینو (ہیمبرگر آئیکن) کو تھپتھپائیں اور ترتیبات پر جائیں۔
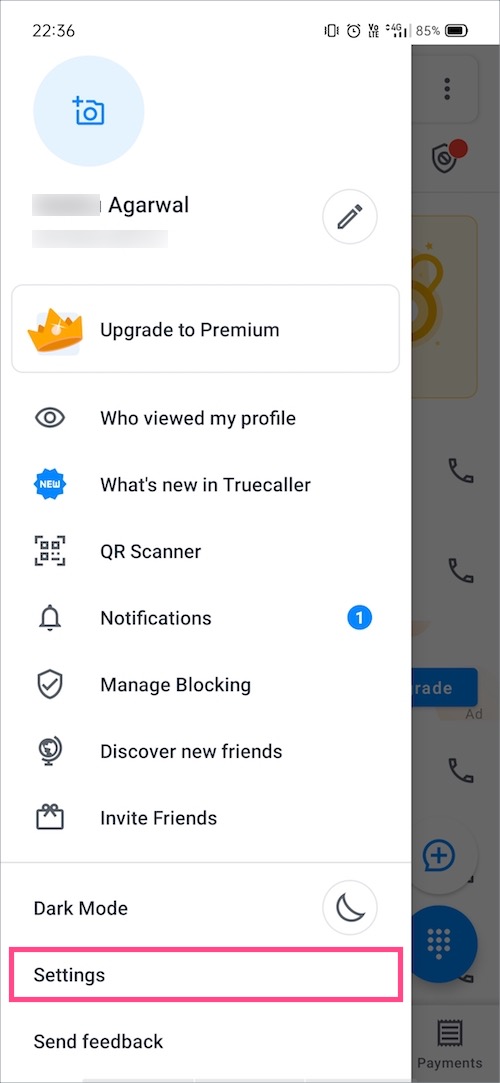
- "کالر آئی ڈی" کو تھپتھپائیں۔
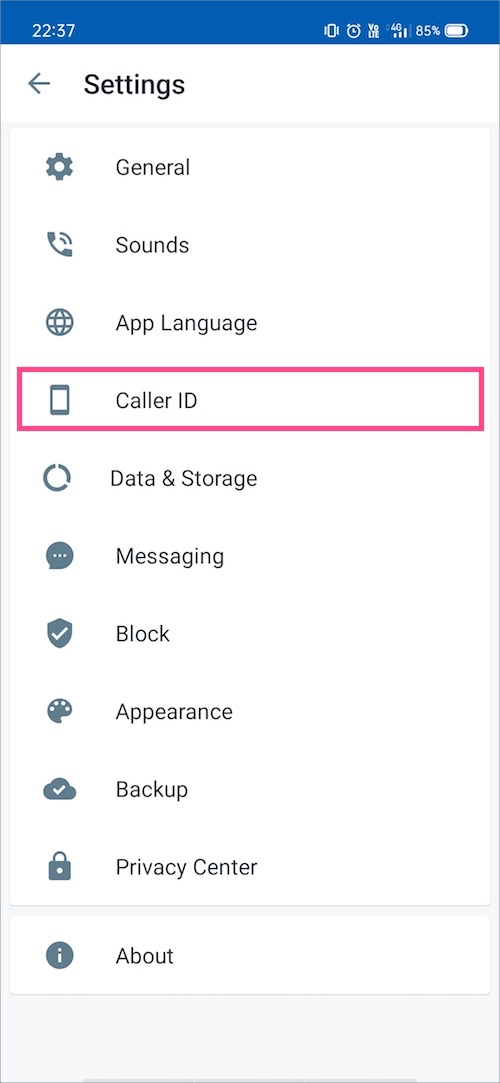
- منتخب کریں "کلاسک پاپ اپسٹائل منتخب کریں کے تحت.
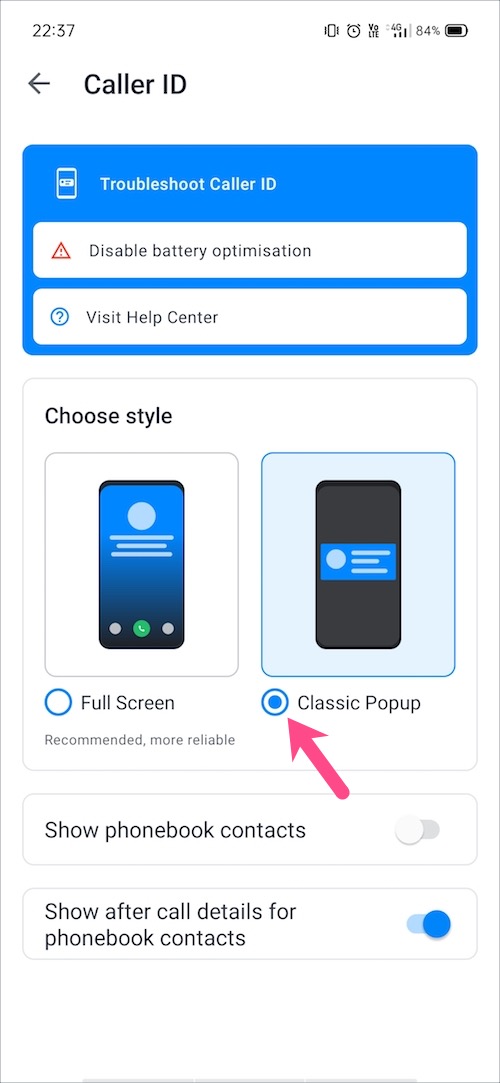
یہی ہے. اب جب آپ کال کریں گے تو آپ 'ریکارڈ' بٹن کے ساتھ اسٹاک ڈائلر انٹرفیس دیکھیں گے۔

اسی طرح ایک بینر اسٹائل نوٹیفکیشن آنے والی کال کی صورت میں فل سکرین کے بجائے اسکرین کے اوپری حصے میں نظر آئے گا۔ کال ریکارڈنگ کا اختیار حاصل کرنے کے لیے، صرف بینر کو تھپتھپائیں اور اختیارات کی فہرست سے 'ریکارڈ' کو منتخب کریں۔

ٹپ: صرف Truecaller کو لازمی اجازتیں دیں۔
ہم اس حقیقت سے انکار نہیں کر سکتے کہ Truecaller کا استعمال رازداری کی ایک بڑی تشویش کا باعث ہے کیونکہ سروس کو ہمارے ذاتی ڈیٹا تک مناسب رسائی حاصل ہے۔ جب کہ Truecaller کے کام کرنے کے لیے فون کالز کرنے اور ان کا نظم کرنے، فون بک رابطوں تک رسائی اور کال کی تاریخ کی اجازت ضروری ہے۔ تاہم، ایپ اختیاری طور پر آپ کے کیمرہ، مائیکروفون، مقام، فون اسٹوریج تک رسائی، آپ کے SMS یا MMS کو پڑھنے اور تلاش کرنے کے لیے اجازت طلب کرتی ہے۔
کسی حد تک آپ کی پرائیویسی کی حفاظت کے لیے، آپ کو ایسی تمام ناپسندیدہ اجازتوں کو گرانے کے دوران محتاط رہنا چاہیے جو آپ کی رازداری کے لیے خطرہ بن سکتے ہیں۔ Truecaller کو درکار اجازتوں کے بارے میں پڑھیں۔
Truecaller ایپ کے لیے رازداری کی اجازتوں کا نظم کرنے کے لیے، فون کی ترتیبات > ایپس اور اطلاعات > تمام ایپس پر جائیں۔ ایپس کی فہرست سے Truecaller کھولیں اور "اجازتیں" کو تھپتھپائیں۔ اب کال لاگز، روابط، اور ٹیلی فون یا فون کے ساتھ والے بٹنوں پر ٹوگل کریں۔


ہمیں امید ہے کہ آپ کو یہ مضمون کارآمد لگا۔ ذیل میں اپنے خیالات کا اشتراک کریں۔
ٹیگز: اینڈرائیڈ ایپ کی اجازت