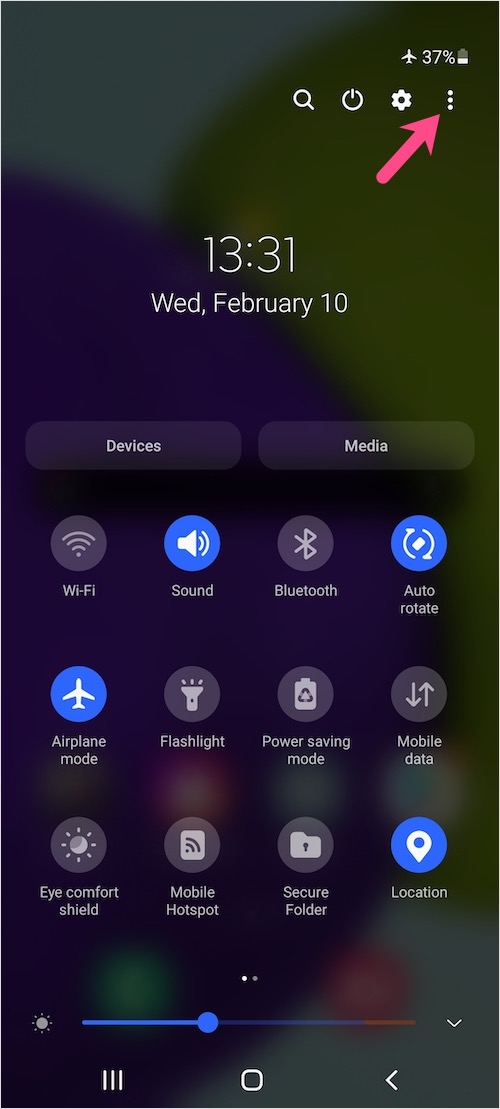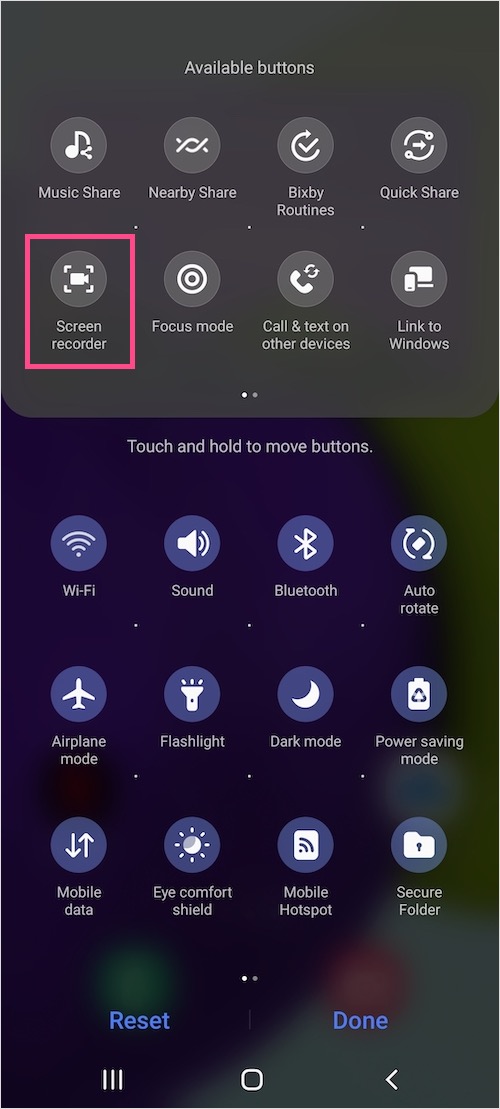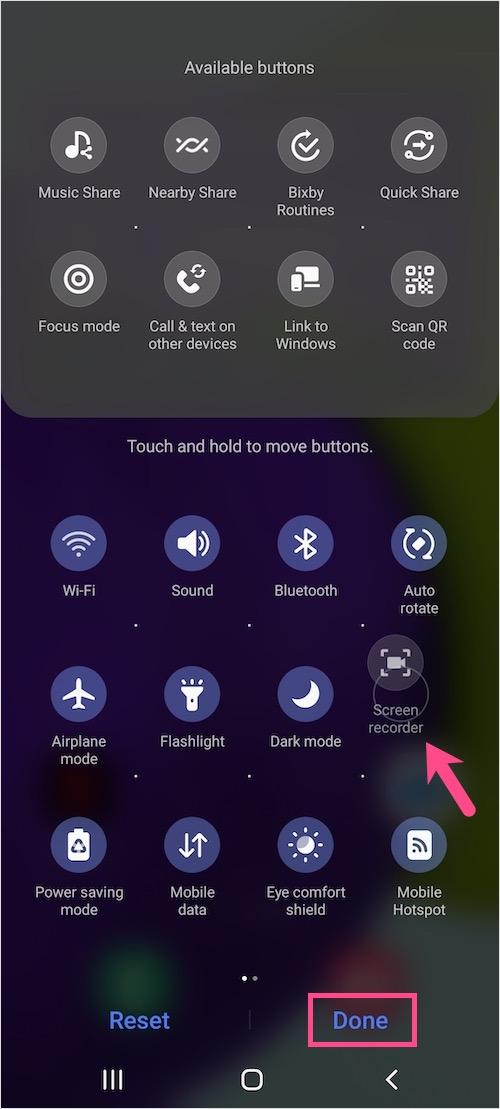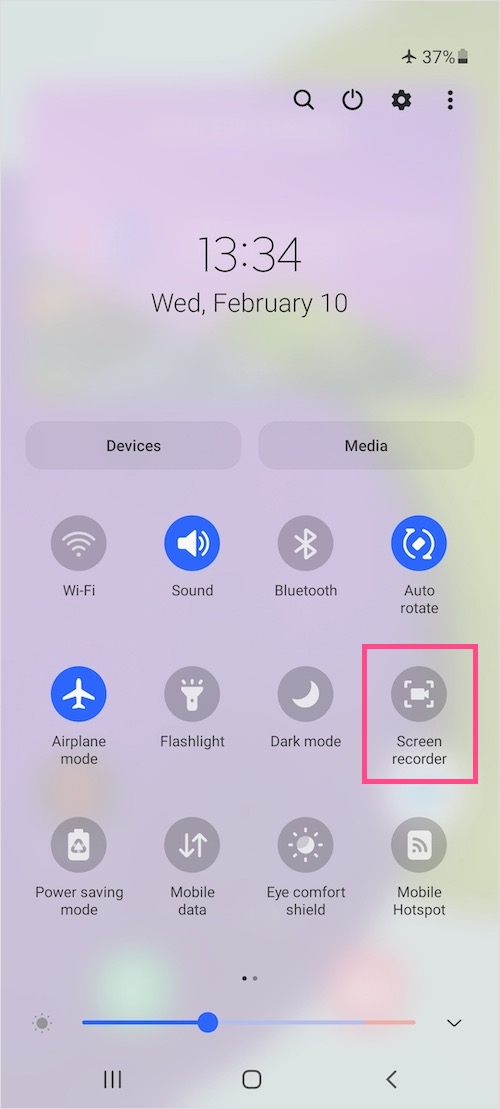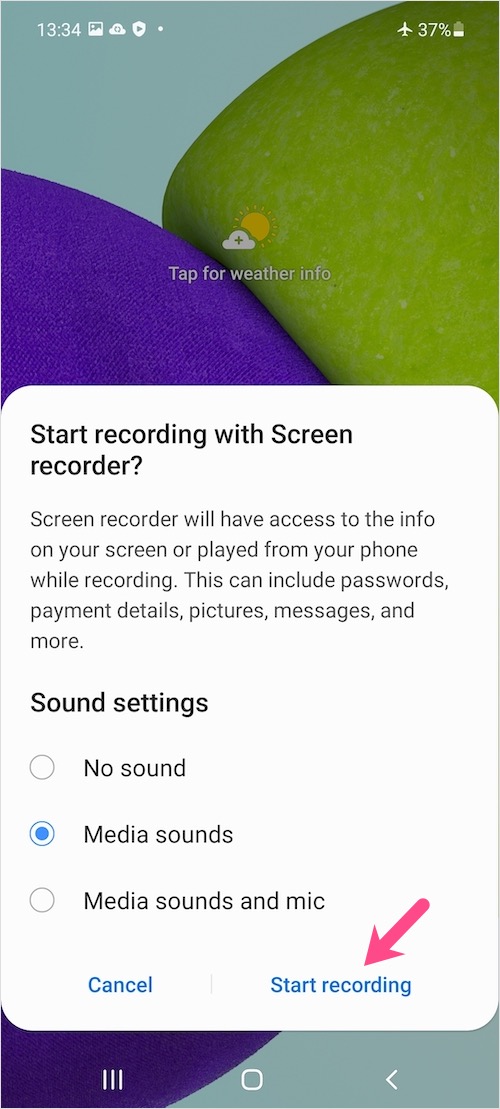کیا آپ اپنے سام سنگ سمارٹ فون پر اسکرین کاسٹ، ریکارڈ ویڈیو ٹیوٹوریل، یا گیم پلے ریکارڈ کرنا چاہتے ہیں؟ اس کے لیے، آپ کو عام طور پر اسکرین ریکارڈنگ ایپ انسٹال کرنا ہوگی۔ شکر ہے، One UI 3.1 چلانے والے Samsung Galaxy A52 اور Galaxy A72 اسکرین کو ریکارڈ کرنے کے لیے مقامی فعالیت پیش کرتے ہیں۔ بلٹ ان اسکرین ریکارڈر اچھی طرح کام کرتا ہے اور تھرڈ پارٹی ایپ کو انسٹال کرنے کی ضرورت کو بھی ختم کرتا ہے۔
مربوط کے ساتھسام سنگ اسکرین ریکارڈر، آپ اپنے Samsung ڈیوائس پر ویڈیو اور آڈیو آسانی سے ریکارڈ کر سکتے ہیں۔ ٹول آپ کو مائکروفون سے اندرونی اور بیرونی آڈیو ریکارڈ کرنے دیتا ہے۔ حسب ضرورت کے اختیارات میں ویڈیو ریکارڈنگ کا معیار سیٹ کرنا اور آڈیو سورس تبدیل کرنا شامل ہے۔ اس کے علاوہ، ریکارڈنگ کو روکنا ممکن ہے۔
شاید، اگر آپ Samsung کے One UI میں نئے ہیں تو آپ اسکرین ریکارڈر ایپ کو تلاش کرنے سے قاصر ہو سکتے ہیں۔ اسے آسان بنانے کے لیے، One UI 3.1 میں بلٹ ان اسکرین ریکارڈر استعمال کرنے کے لیے یہاں ایک فوری گائیڈ ہے۔ Galaxy A52، Galaxy A72، اور دیگر نئے Galaxy فونز پر اسکرین ریکارڈ کرنے کے لیے نیچے دیے گئے مراحل پر عمل کریں۔
Galaxy A52 اور Galaxy A72 پر اسکرین ریکارڈ کیسے کریں۔
- کوئیک سیٹنگز پینل کو توسیع شدہ منظر میں کھولنے کے لیے اسکرین کے اوپری حصے سے دو انگلیوں سے نیچے کی طرف سوائپ کریں۔
- اوپر دائیں جانب 3 عمودی نقطوں کو تھپتھپائیں اور "بٹنز میں ترمیم کریں" کو منتخب کریں۔
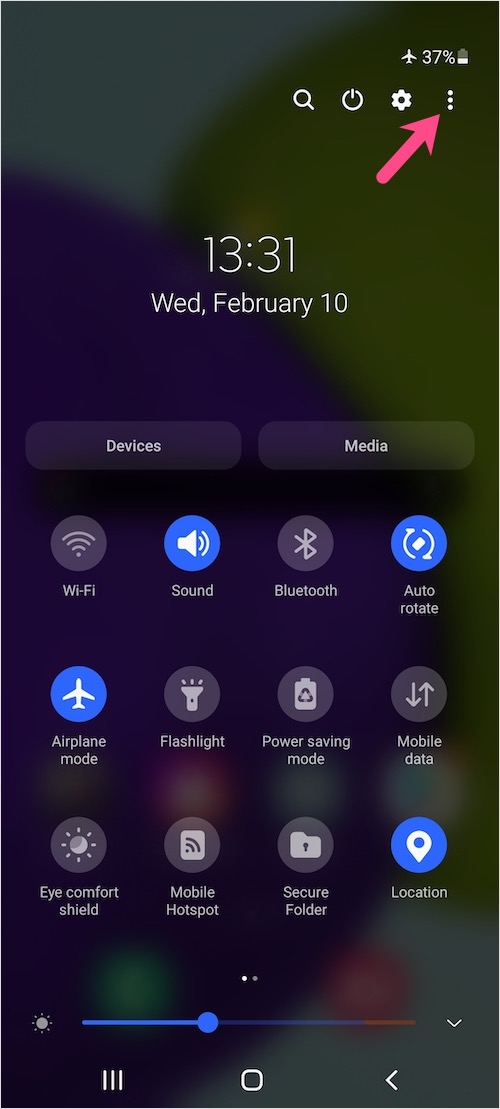

- دستیاب بٹنوں کے نیچے، "اسکرین ریکارڈر" ٹائل کو دبائیں اور تھامیں اور اسے فوری سیٹنگز کے فعال بٹنوں پر گھسیٹیں۔ اختیاری طور پر، آپ بٹن کو پکڑ کر اپنی ترجیحی پوزیشن پر لے جا سکتے ہیں۔
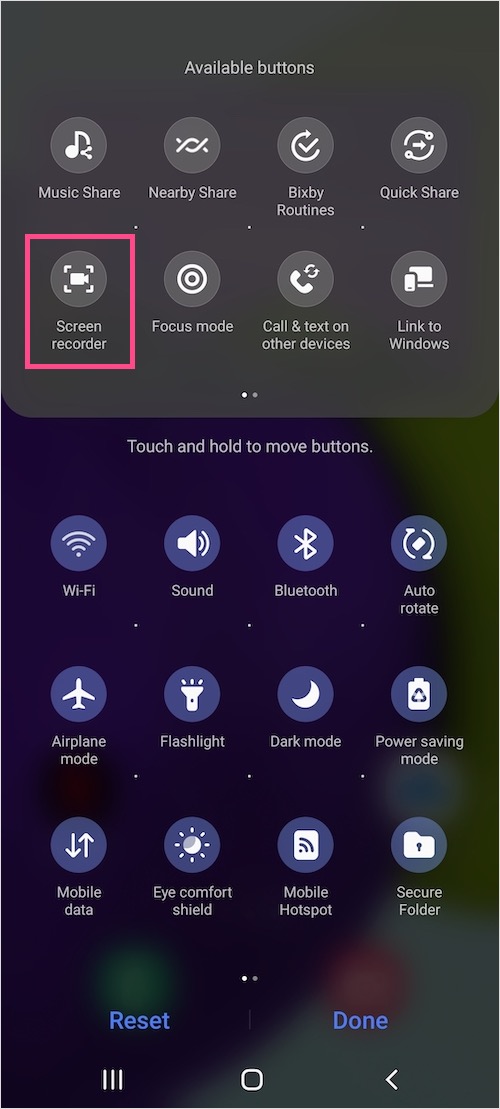
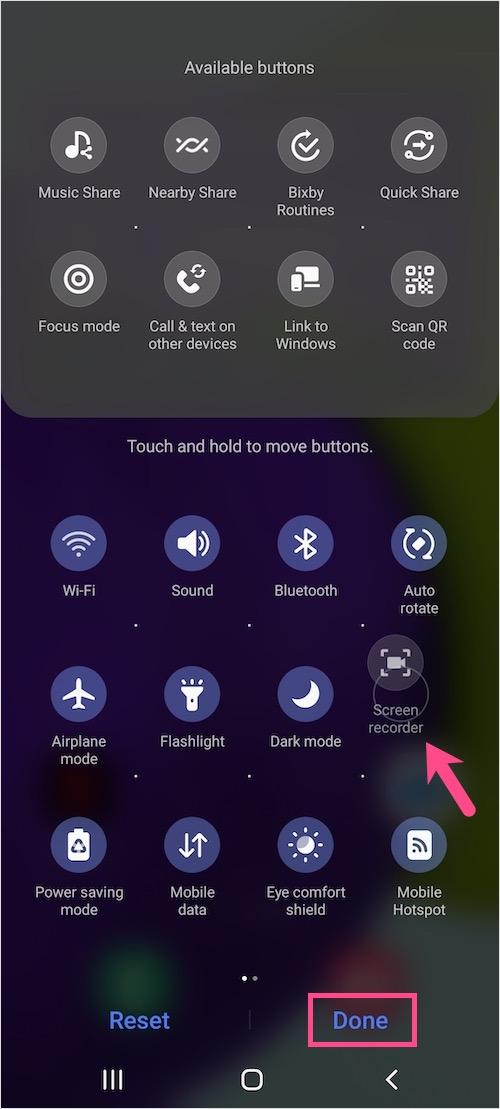
- ہو گیا پر ٹیپ کریں۔
- اسکرین کو ریکارڈ کرنے کے لیے، فوری ترتیبات پر جائیں اور "پر ٹیپ کریں۔اسکرین ریکارڈر” بٹن آپ نے ابھی شامل کیا ہے۔
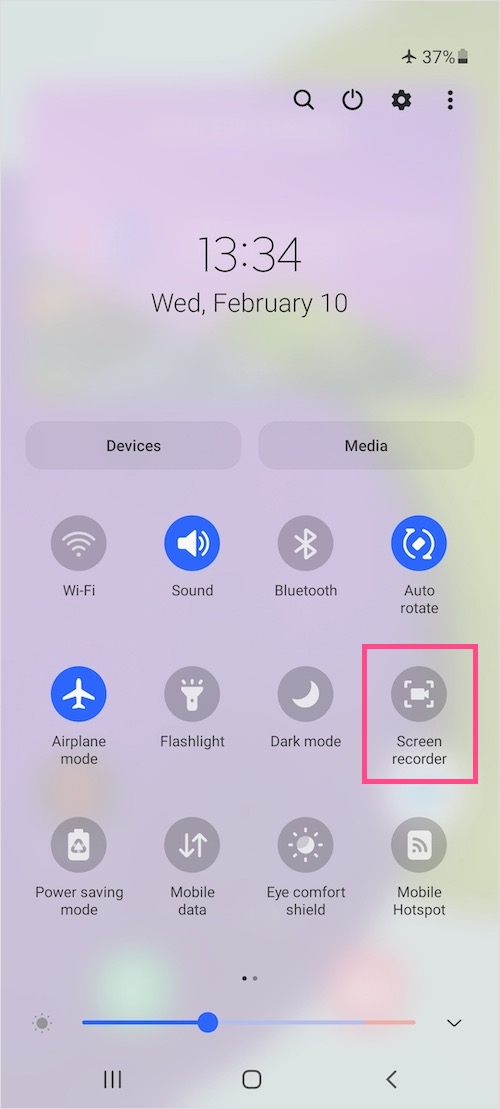
- سام سنگ کیپچر کو ویڈیو اور آڈیو ریکارڈ کرنے کی اجازت دیں۔ اگر آپ ہر بار اسکرین ریکارڈ کرنے پر یہ پاپ اپ نہیں دیکھنا چاہتے ہیں تو "ایپ استعمال کرتے وقت" کو منتخب کریں۔
- مطلوبہ آواز کی ترتیبات کو منتخب کریں۔ آپ یا تو کوئی آواز نہیں، میڈیا ساؤنڈز، یا میڈیا ساؤنڈز اور مائیک کا انتخاب کر سکتے ہیں۔
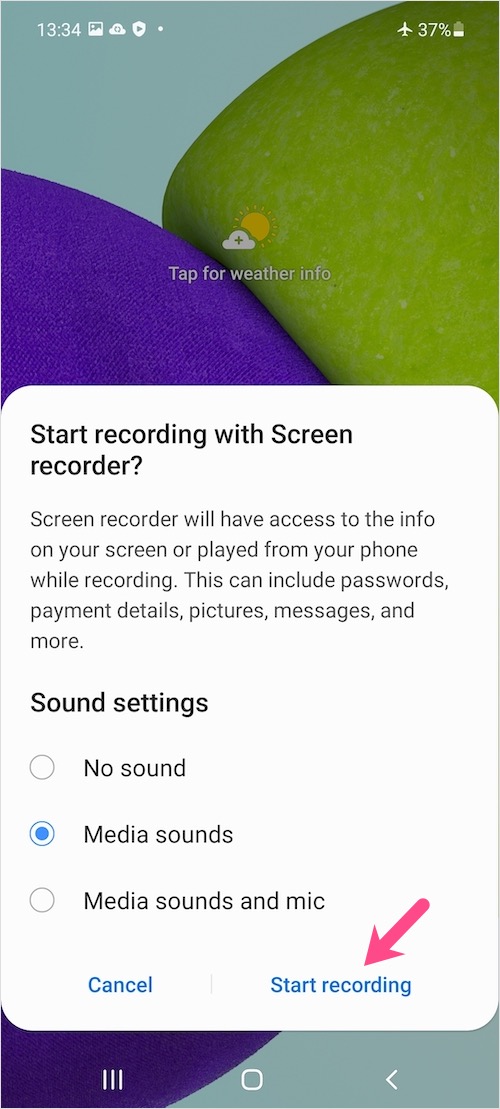
- "ریکارڈنگ شروع کریں" پر ٹیپ کریں۔ اسکرین ریکارڈنگ 3 سیکنڈ کے الٹی گنتی کے بعد خود بخود شروع ہو جائے گی۔
ریئل ٹائم ریکارڈنگ ٹائم کے ساتھ ایک اوورلے مینو اسکرین پر ظاہر ہوگا لیکن یہ آؤٹ پٹ ویڈیو میں نظر نہیں آئے گا۔ آپ فلوٹنگ باکس کو اسکرین پر گھسیٹ سکتے ہیں اور ریکارڈنگ کو روکنے/دوبارہ شروع کرنے یا روکنے کے لیے استعمال کر سکتے ہیں۔ متبادل طور پر، آپ اطلاعات کے شیڈ سے اسکرین ریکارڈنگ کو روک سکتے ہیں۔

اسکرین ریکارڈنگ دیکھنے کے لیےیا تو گیلری > البمز > سکرین ریکارڈنگ پر جائیں۔ یا فائلز ایپ (اندرونی اسٹوریج > DCIM فولڈر)۔ آپ ریکارڈنگ کے فوراً بعد نوٹیفیکیشن پین سے ریکارڈ شدہ ویڈیو بھی دیکھ سکتے ہیں۔


نوٹ: اسکرین ریکارڈ کی فوری ترتیب Galaxy A32 پر دستیاب نہیں ہے حالانکہ یہ آلہ Android 11-based OneUI 3.1 پر چلتا ہے۔
مشورہ: اسکرین ریکارڈر کی ترتیبات کو حسب ضرورت بنائیں
ایک UI آپ کو اسکرین ریکارڈنگ فنکشن کے لیے ڈیفالٹ سیٹنگز کو بھی تبدیل کرنے دیتا ہے۔ اسے حسب ضرورت بنانے کے لیے، ترتیبات> اعلیٰ خصوصیات> اسکرین شاٹس اور اسکرین ریکارڈر پر جائیں۔ اسکرین ریکارڈر کے تحت، ان پٹ آڈیو اور ویڈیو کوالٹی (1080p، 720p، یا 480p) کے لیے ڈیفالٹ سورس منتخب کریں۔

ویڈیو ٹیوٹوریل
یہ بھی پڑھیں: Samsung Galaxy A52 کو پاور آف اور دوبارہ شروع کرنے کا طریقہ
ٹیگز: AndroidGalaxy A52Galaxy A72One UISamsungScreen Recording